Cara Menggunakan Filter Video di Zoom 2024
Senin, 28 Oktober 2024
Tulis Komentar
Cara Menggunakan Filter Video di Zoom - Untuk anda yang belakangan-belakanga ini sangat sering sekali memakai aplikasi Zoom buat berbagai macam jensi kegiatan.
Apakah anda sudah mengetahu apa belum cara menggunakan Filter pada Zoom Meeting? Filter tersebut akan bisa membuat berbagai macam jenis efek disaat sedang meeting online loh.
Sejak adanya yang namnya pandemi Covid-19 ini, para masyarakat banyak sekali yang memakaui aplikasi Zoom buat berbagai macam keperluan.
Aplikasi Zoom ini juga sering dipakai buat keperluan untuk meeting online atau buat belajar daring atau secara online.
Nah, untuk anda yang ingin sekali tampil beda disaat akan melakukan Zoom online, anda bisa menambahkan sebuah background dan juga filter.
Hal tersebut adalah fitur yang terbaru yang sudah disediakan oleh pihak pengelola dari aplikasi Zoom.
Untuk anda yang belum sama sekali mengetahui cara menggunkan filter pada Zoom meeting ini.
Anda dapat menyimak pembahasan pada artikel kami kali tentang cara menggunakan filter video di Zoom, karena kami telah menyiapkan dibawah ini.
Cara Menggunakan Filter Video di Zoom
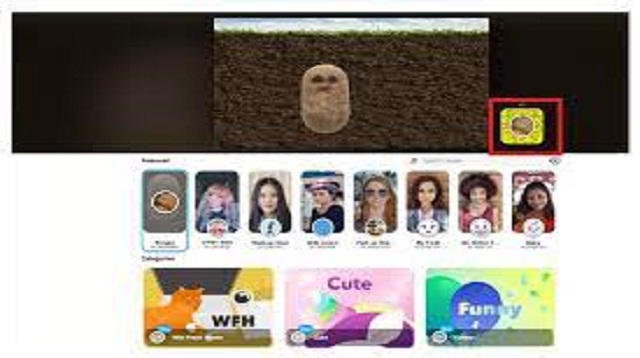 |
| Cara Menggunakan Filter Video di Zoom Meeting |
Untuk cara memakai fitur video dan Filter Zoom, anda pastikan terlebih dahulu jika aplikasi Zoom yang sudah terinstall di laptop atau komputer anda yaitu versi yang terbaru ya.
Jika anda belum sama sekali install versi yang terbaru, maka anda tidak akan dapat memakai fitur ini.
Anda bisa memperbarui update atau mengundunya versi terbarunya dengan cara melakukan sebuah Checking Update.
Jika telah terinstall versi yang terbarunya, anda langsung dapat mengikuti beberapa macam langkah-langkah cara menggunakan Filter Video di Zoom meeting dibawah ini:
- Silahkan buka Pengaturan atau Settingan, kemudian pilih opsi Video Filters.
- Anda buka ospi pengaturan dengan cara memilih icon yang berbentuk “gir” yang terdapat pada pojok sebelah kanan atas dari aplikasi zoom, taruh di bawah avatar pengguna atau foto profil.
- Setelah itu di tampilan yang setelahnya, anda pilih opsi “Background & Filters” di deretan opsi di bagian kiri, kemudian pilih tab opsi “Video Filters” di tampilan sebelah kanan.
- Silahak download Filter.
- Jika anda mengakses tab opsi “Video Filters”m kemudian memilih filter yang manakan akan anda gunakan untuk yang pertama kalinya, maka anda wajib terlebih dahulu buat mendownload sticker pack Zoom sebelum bisa menggunakan fitur filter wajah.
- Setelah itu anda pilih tombol opsi “Download” di jendela pop-up yang sudah muncul dan silahkan tunggu untuk beberapa saat hingga proses pengunduhannya selesai.
- Kemudian pilih saja Filter yang ingin anda gunakan.
- Jika anda telah selesai, maka dapat langsung untuk memilih berbagai macam jensi filter wajah yang disukai, misalnya sebagai contoh terdapat filter kacamata, masker, topi, dan lainnya.
- Perlu andaketahui, jika filter Video Filters bisa anda dikombinasikan dengan menggunakn fitur Virtual Backgrounds.
- Hak tersebut akan dapat membuat para pengguna bisa menerapkan background video dan juga filter wajah yang sangat unik dengan bersamaan.
- Setelah anda sudah selesai untuk mengaturnya, maka silahkan tutup saja pengaturannya dengan cara klik tombol X.
- Hak tersebut akan bisa membuat tampilan pada setiap sesi di video Zoom, wajah anda yang akan ditampilkan tersebut nantinya akan dihiasi atau diperindah dengan menggunakn filter yang telah dipilih tadi.
- Selesai!
Akhir Kata
Demikianlah tadi beberapa pembahasan kami mengenai cara menggunakan Filter di video Zoom Meeting ini dengan mudah.Semoga semua informasi yang sudah kami sajikan yang diatas ini akan membantu anda semua buat mempermudah segala aktivitas atau kegiatan saat dirumah saja.
Dan sekaarng anda juga bisa melakukan Zoom meeting dengan menggunakan filter unik yang telah dipilih.
Itulah keseluruhan bahasan kami pada artikel kali ini mengenai cara menggunakan filter video di Zoom. Semoga bermanfaat dan selamat mencoba.

Tidak ada komentar:
Posting Komentar