Cara Membuat Twibbon di Photoshop 2024
Minggu, 27 Oktober 2024
Tulis Komentar
Cara Membuat twibbon di Photoshop - Jika anda ingin membuat Twibbon dalam bentuk yang khusus dengan tujuan yang tertentu SAJA.
Apa lagi Twibbon sendiri salah satu bingkai foto yang bertujuan untuk mempercantik foto bahkan Twibbon juga digunakan untuk mendukung pergerakkan, promosi dan tujuan spesifik lainnya.
Mungkin anda saat ini lagi bingung, gimana cara membuat Twibbon dengan mudah ditambah menggunakan aplikasi Photoshop.
Oleh sebab itu, diartikel kali ini kami akan membagikan informasi seputar cara membuat twibbon di Photoshop tentunya anda simak ulasan sebagai berikut.
Untuk cara membuat Twibbon di Photoshop, sebaiknya anda menetukkan ukuran panjang dan juga lebar Twibbon namun tergantung dari kebutuhan masing-masing.
Biasanya Twibbon mempunyai aspek ratio 1 .1 9 satu banding satu diantara panjang dan juga lebarnya), tentunya dengan resolusi HD 1080x1080 dan ukuran lainnya.
Contohnya saja, kalau anda ingin membuat khusus Twibbon untuk platform Instagram supaya terlihat lebih penuh pada saat di scrool selain itu anda juga bisa atur aspect ration menjadi 4.5.
Tentunya resolusinya 1080 x 1350, akan tetapi disini kami akan membuat aspect ratio 1.1, pastinya resolusi HD 1080 pixels silahkan anda buka software adobe photoshopnya.
Setelah itu Create New, lalu anda bisa masukkan width 1080 dan juga height 1080, namun anda harus memastikan size formatnya pixel selanjutnya dikolom resolution masukkan 300 pixels/inch.
Jika anda ingin menggunakan cara membuat Twibbon di Photoshop silahkan anda pandukan dengan berbagai komposisi warna, bentuk dan juga elemen-elemen desai sampai menghasilkan Twibbon.
Supaya terlihat lebih menarik namun anda harus menentukkan tema warna lebih dulu contohnya saja warna cyan, hitam dan putih dalam hal ini bertujuan agar warna tersebut terlihat lebih konsisten.
Tentunya lebih karakteristik, pastinya tidak ada campuran warna lain lalu anda buat berbagai desain geometric atau bangunan datar di Twibbon.
Bahkan anda juga bisa memnafaatkan tool untuk membuat bentuk geometrik, tapi ditips kali kita memakai Shape Tool dalam hal desain Twibbon dengan sangat cepat dan gampang.
Untuk lebih jelasnya, kita langsung saja membuat Twibbon selanjutnya namun anda simak yang ada dibawah ini.
Gak lupa juga margin harus disesuaikan dengan kebutuhannya misalnya saja membuat colom 1, row 1, margin 220 pixels untuk semua sisinya lalu klik OK.
Pasalnya Guide Layout tersebut bertujuan, supaya desain kita sama persis tentunya sangat berguna dalam memposisikan foto tersebut.
Selanjutnya anda tekan saja tombol Delete di keyboard, dalam hal ini bertujuan menghapus bagian lingkaran yang terseleksi misalnya backgroundnya tidak dapat dihapus (muncul peringatan).
Oleh sebab itu, anda bisa saja hilangkan tombol gembok yang ada pada layar dengan cara anda klik saja icon gembok tersebut.
Bukan hanya cara membuat Twibbon di Photoshop saja, anda juga dapat menambahkan elemen geometric bahkan bisa juga kreasikan sendiri di tata letak, bentuk dan warna kesekuaannya.
Lalu anda klik Shape Tool, setelah itu pilih opsi Ellipse Tool atau bentuk yang lainnya disesuaikan dengan kemauan anda sendiri kemudian anda drag dan buat shape di kanvas.
Seperti halnya membuat seleksi dengan Maqruee Tool, jika anda ingin memberikan warna lihat saja di Ribbon Bar diatas lalu anda pilih Fill bahkan bisa juga memilih warna Shape sesuka hatinya.
Jika anda ingin menambahkan stroke atau garis tepi, silahkan pilih icon Stroke di Ribbon Bar diatas lalu anda bisa masukkan ketebalan Stroke ini didalam skala pixels.
Bahkan anda juga dapat memilih jenis stroke diantaranya yakni garis lurus, garis putus-putus minus garis putus-putus dot atau titik
Dalam hal cara membuat Twibbon di Photoshop selanjutnya, anda dapat tambahkan tulisan disesuaikan dengan kemauannya lalu pilih ikon Horizontal Type Tool tidak ketinggalan ikon tombol T.
Bisa juga tekan tombol T di keyboard untuk dapat membuat tulisan di kanvas, bahkan anda juga bisa menambahkan tulisan melengkung 3D atau berbagai bentuk tulisan lainnya di Twibbon yang anda buat.
Untuk cara membuat Twibbon di Photoshop yang terakhir, anda tinggal save atau simpan hasil Twibbon yang anda buat tadi dengan menggunakan format PNG.
Hal ini sangatlah berguna, supaya dibagian tengah sebagai tempat foto dan tentunya menjadi transparan hingga dapat diganti-ganti dengan foto lainnya.
Tinggal tekan tombol Ctrl + Alt + Shift + S di keyboard, setelah itu pilih tipe PNG-24 lalu klik save atau simpan maka anda simpan juga file PSD-nya.
Kalau sewaktu-waktu anda ingin merevisinya lagi, silahkan anda tambahkan saja elemen baru dengan cara tekan tombol Ctrl + S di keyboard.
Apa lagi Twibbon sendiri salah satu bingkai foto yang bertujuan untuk mempercantik foto bahkan Twibbon juga digunakan untuk mendukung pergerakkan, promosi dan tujuan spesifik lainnya.
Mungkin anda saat ini lagi bingung, gimana cara membuat Twibbon dengan mudah ditambah menggunakan aplikasi Photoshop.
Baca juga : Cara Hack VideoBuddy
Cara Membuat Twibbon di Photoshop
1. Cara Membuat Twibbon di Photoshop dengan Mengatur Ukuran Project
 |
| Cara Membuat Twibbon di Photoshop dengan Mengatur Ukuran Project |
Biasanya Twibbon mempunyai aspek ratio 1 .1 9 satu banding satu diantara panjang dan juga lebarnya), tentunya dengan resolusi HD 1080x1080 dan ukuran lainnya.
Contohnya saja, kalau anda ingin membuat khusus Twibbon untuk platform Instagram supaya terlihat lebih penuh pada saat di scrool selain itu anda juga bisa atur aspect ration menjadi 4.5.
Baca juga : Cara Membuat Twibbon di Canva
Setelah itu Create New, lalu anda bisa masukkan width 1080 dan juga height 1080, namun anda harus memastikan size formatnya pixel selanjutnya dikolom resolution masukkan 300 pixels/inch.
2. Cara Membuat Twibbon di Photoshop
 |
| Cara Membuat Twibbon di Photoshop |
Supaya terlihat lebih menarik namun anda harus menentukkan tema warna lebih dulu contohnya saja warna cyan, hitam dan putih dalam hal ini bertujuan agar warna tersebut terlihat lebih konsisten.
Tentunya lebih karakteristik, pastinya tidak ada campuran warna lain lalu anda buat berbagai desain geometric atau bangunan datar di Twibbon.
Baca juga : Cara Membuat Twibbon di PicsArt
Untuk lebih jelasnya, kita langsung saja membuat Twibbon selanjutnya namun anda simak yang ada dibawah ini.
1. Cara Membuat Twibbon di Photoshop dengan Grid Layout
Untuk cara membuat Twibbon di Photoshop selanjutnya, sebaiknya anda langsung saja pilih menu View >> New Guide Layout setelah itu anda bisa mengatur jumlah kolom dan baris.Gak lupa juga margin harus disesuaikan dengan kebutuhannya misalnya saja membuat colom 1, row 1, margin 220 pixels untuk semua sisinya lalu klik OK.
Pasalnya Guide Layout tersebut bertujuan, supaya desain kita sama persis tentunya sangat berguna dalam memposisikan foto tersebut.
2. Cara Membuat Twibbon di Photoshop dengan Warna Latar Belakang
Untuk cara membuat Twibbon di Photoshop selanjutnya, anda bisa memberi warna dengan cara klik set foreground colornya lalu pilih warna disesuaikan dengan selera.
Setelah itu anda pilih saja Paint Bucket Tool atau bisa juga tekan shortcut tombol "G" di keyboard, lalu anda klik di kanvas jangan lupa warna foregroundnya dibagian atas dan bagian bawah background.
Setelah itu anda pilih saja Paint Bucket Tool atau bisa juga tekan shortcut tombol "G" di keyboard, lalu anda klik di kanvas jangan lupa warna foregroundnya dibagian atas dan bagian bawah background.
3. Cara Membuat Twibbon di Photoshop dengan Lubang Ditempat Twibbon Bisa Diganti
Untuk cara membuat Twibbon di Photoshop selanjutnya, setelah itu anda pilih Ellipse Marquee Tool lalu anda klik di pojok Guide layout dan tarik hingga menjadi bentuk lingkaran sempurna.Selanjutnya anda tekan saja tombol Delete di keyboard, dalam hal ini bertujuan menghapus bagian lingkaran yang terseleksi misalnya backgroundnya tidak dapat dihapus (muncul peringatan).
Baca juga : Cara Membuat Twibbon di Corel
3. Cara Membuat Twibbon di Photoshop dengan Menambahkan Elements
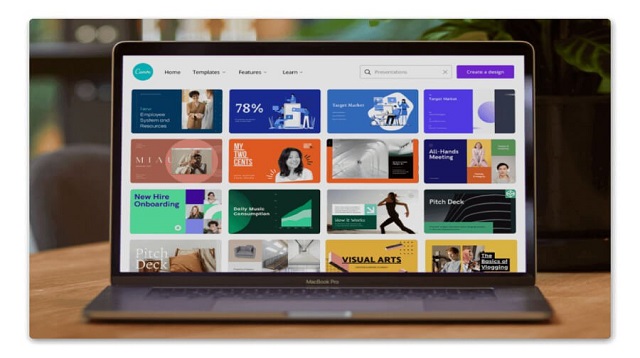 |
| Cara Membuat Twibbon di Photoshop dengan Menambahkan Elements |
Lalu anda klik Shape Tool, setelah itu pilih opsi Ellipse Tool atau bentuk yang lainnya disesuaikan dengan kemauan anda sendiri kemudian anda drag dan buat shape di kanvas.
Seperti halnya membuat seleksi dengan Maqruee Tool, jika anda ingin memberikan warna lihat saja di Ribbon Bar diatas lalu anda pilih Fill bahkan bisa juga memilih warna Shape sesuka hatinya.
Baca juga : Cara edit twibbon dari Google Drive
Bahkan anda juga dapat memilih jenis stroke diantaranya yakni garis lurus, garis putus-putus minus garis putus-putus dot atau titik
4. Cara Membuat Twibbon di Photoshop dengan Tambahkan Tulisan
 |
| Cara Membuat Twibbon di Photoshop dengan Tambahkan Tulisan |
Bisa juga tekan tombol T di keyboard untuk dapat membuat tulisan di kanvas, bahkan anda juga bisa menambahkan tulisan melengkung 3D atau berbagai bentuk tulisan lainnya di Twibbon yang anda buat.
5. Cara Membuat Twibbon di Photoshop dengan Simpan Gambar Twibbon Menggunakan Format PNG
 |
| Cara Membuat Twibbon di Photoshop dengan Simpan Gambar Twibbon Menggunakan Format PNG |
Hal ini sangatlah berguna, supaya dibagian tengah sebagai tempat foto dan tentunya menjadi transparan hingga dapat diganti-ganti dengan foto lainnya.
Baca juga : Cara Hack Koin Mango Live Ungu
Kalau sewaktu-waktu anda ingin merevisinya lagi, silahkan anda tambahkan saja elemen baru dengan cara tekan tombol Ctrl + S di keyboard.
Akhir Kata
Demikianlah penjelasan yang telah kami sampaikan buat anda, tentu saja anda bisa dengan mudah membuat Twibbon di Photoshop.
Jika anda ingin berhasil dalam membuat Twibbon ini di Photoshop, silahkan anda teliti menggunakan cara yang telah kami jelaskan diatas.
Supaya anda bisa berhasil dalam membuat Twibbon sesuai dengan keinginan anda, apa lagi cara diatas bisa dengan mudah digunakan oleh pemula dalam hal ini.
Itulah seluruh isi artikel kita kali ini mengenai cara membuat Twibbon di Photoshop. Sekian dan selamat mencoba.
Jika anda ingin berhasil dalam membuat Twibbon ini di Photoshop, silahkan anda teliti menggunakan cara yang telah kami jelaskan diatas.
Supaya anda bisa berhasil dalam membuat Twibbon sesuai dengan keinginan anda, apa lagi cara diatas bisa dengan mudah digunakan oleh pemula dalam hal ini.
Itulah seluruh isi artikel kita kali ini mengenai cara membuat Twibbon di Photoshop. Sekian dan selamat mencoba.

Tidak ada komentar:
Posting Komentar