Cara Membuat Garis di Word 2024
Senin, 28 Oktober 2024
Tulis Komentar
Cara Membuat Garis di Word - Garis lurus pada aplikasi pengolah tulisan Microsoft Word sangat berguna untuk membuat tulisan formal yang membutuhkan garis pemisah antara bagian satu dengan yang lain.
Garis lurus untuk Microsoft Word juga sering digunakan untuk memisahkan antara bagian atas kop surat dengan isinya agar tidak terlihat lebih rapi.
Pada Microsoft Word anda dapat memilih berbagai bentuk garis lurus yang bisa digunakan untuk membuat tulisan agar terlihat lebih profesional.
Misalnya seperti garis putus-putus, dua tumpuk garis lurus dan lainnya.
Cara membuat garis lurus ini cukup mudah karena fiturnya yang sudah tersedia di Microsoft Word.
Namun beberapa pengguna masih kesulitan dalam membuat garis lurus pada Microsoft Word.
Jika anda cukup atraktif menggunakan fitur-fitur tertentu, maka anda bisa lebih leluasa menggunakannya pada berbagai kesempatan.
Baca juga : Cara Membuat Nomor Halaman di Word
Silahkan anda simak tutorial selengkapnya dalam ulasan di bawah ini.
Hasilnya garis yang seharusnya lurus malah menjadi meleyot atau bengkok.
Jika anda adalah salah satu dari pengguna Word yang masih kesulitan, silahkan simak cara membuat garis di word berikut ini:
Pada tutorial diatas, kami mencoba membuat garis lurus pada Microsoft Word di perangkat Laptop.
Berbeda versi Microsoft Word dan sistem operasi, tentu akan berbeda juga tata letak opsi dan tahapannya.
Akan tetapi, garis besarnya adalah cara melakukannya sama.
Anda bisa memberikan garis dimanapun yang anda inginkan, sesuai kebutuhan, baik di setiap paragraf ataupun hanya di awalnya saja.
Semoga dengan adanya tutorial diatas dapat membantu anda untuk membuat garis dengan mudah, anda bisa menyesuaikan langkah-langkah dengan tampilan di perangkat anda.
Itulah seluruh pembahasan kita pada artikel kali ini mengenai cara membuat garis lurus di Word. Sekian dan semoga bermanfaat.
Cara Membuat Garis di Word
Cara Membuat Garis di Word
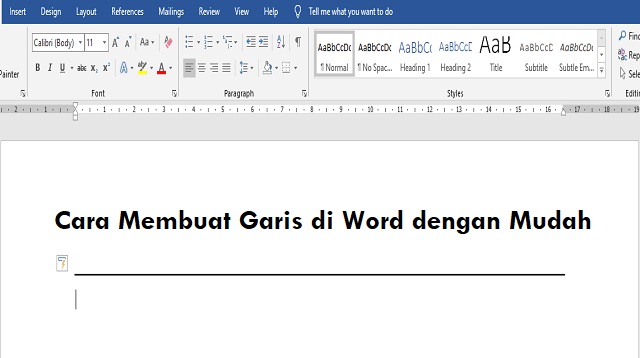 |
| Cara Membuat Garis di Word |
Biasanya banyak orang yang membuat garis lurus di Microsoft Word hanya dengan menarik kursor secara manual.
Hasilnya garis yang seharusnya lurus malah menjadi meleyot atau bengkok.
Jika anda adalah salah satu dari pengguna Word yang masih kesulitan, silahkan simak cara membuat garis di word berikut ini:
- Silahkan buka dokumen Microsoft Word yang ingin anda sisipkan garis lurus.
- Selanjutnya tekan tab "Insert" dan pilih Submenu "Shapes".
- Lalu pada opsi "Line" pilih bentuk garis lurus biasa tanpa panah.
- Setelah itu arahkan pada kursor pada bagian tulisan yang akan di sisipkan garis lurus.
- Klik dan geser kursor dari tepi kiri ke kanan, kemudian tekan dan tahan juga tombol "Shift" secara bersamaan.
- Tombol "Shift" berperan untuk membantu anda dalam menggeser kursor tetap di arah yang lurus, jadi garis tak akan meleyot kemana-mana (itu jika tombol "Shift" ditekan bersamaan dengan menggeser kursor).
- Setelah gais lurus jadi, anda bisa mengatur bbentuknya dengan menekan garis lurus itu.
- Kemudian tekan tab "Shape format" dan pilih opsi "Format Pane".
- Pada opsi tersebut, anda bisa memilih bentuk garis lurus dibagian "Dash Type" ada bentuk titik berjajar sampai garis putus-putus.
- Untuk membuat dua tumpuk garis lurus, anda bisa tekan pada bagian "Compound Type".
- Selain itu, anda juga dapat mengatur ketebalan garis lurus di bagian "Width" dan jika ingin mengganti warna dari garis lurus tersebut, anda tinggal tekan "Color".
Pada tutorial diatas, kami mencoba membuat garis lurus pada Microsoft Word di perangkat Laptop.
Berbeda versi Microsoft Word dan sistem operasi, tentu akan berbeda juga tata letak opsi dan tahapannya.
Akan tetapi, garis besarnya adalah cara melakukannya sama.
Baca juga : Cara Mengatur Spasi di Word
Akhir Kata
Membuat garis lurus dengan karakter tertentu menggunakan tutorial diatas bisa membentuk garis dengan tampilan yang berbeda.Anda bisa memberikan garis dimanapun yang anda inginkan, sesuai kebutuhan, baik di setiap paragraf ataupun hanya di awalnya saja.
Semoga dengan adanya tutorial diatas dapat membantu anda untuk membuat garis dengan mudah, anda bisa menyesuaikan langkah-langkah dengan tampilan di perangkat anda.
Itulah seluruh pembahasan kita pada artikel kali ini mengenai cara membuat garis lurus di Word. Sekian dan semoga bermanfaat.

Tidak ada komentar:
Posting Komentar