Cara Membuat Nomor Halaman di Word 2024
Senin, 28 Oktober 2024
Tulis Komentar
Cara Membuat Nomor Halaman di Word - Cara membuat halaman di Micorosft Word sangatlah mudah, anda bisa melakukannya secara otomatis tanpa harus membuatnya secara manual.
Anda juga dapat memberi pada halaman yang berbeda, simak selengkapnya dalam pembahasan dibawah ini.
Nomor halaman terhitung penting dalam sebuah karya ilmiah seperti skripsi, tesis, disertasi dan tugas sekolaj biasa.
Adanya nomor halaman memudahkan siapa saja yang ingin melihat tulisan yang dituju.
Akan tetapi, tidak jarang salah satu kendala yang dihadapinya adalah bingung ketika ingin membuat nomor di word.
Bahkan, beberapa orang ada yang membuat file dokumen terpisah di setiap format pada halaman tersebut, juga membuat nomor halaman berbeda secara manual.
Padahal, anada bisa membuat halaman menggunakan fitur otomatis, anda bisa melakukannya sebagai cara membuat nomor halaman di word 2010 atau lainnya.
Cara Membuat Nomor Halaman di Word
1. Cara Membuat Nomor Halaman di Word Terbaru
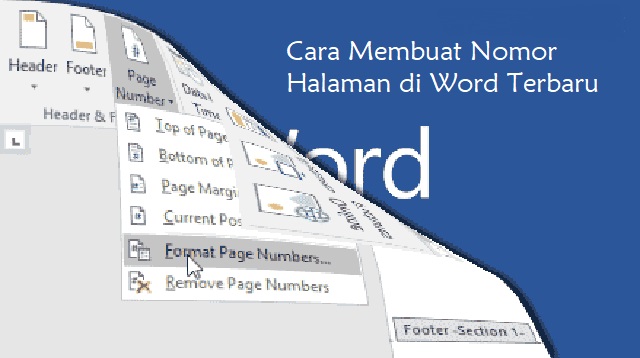 |
| Cara Membuat Nomor Halaman di Word Terbaru |
Agar tidak penasaran, anda bisa langsung mengikuti langkah-langkah cara membuat nomor halaman di word berikut ini.
- Silahkan buka file word yang ingin anda buatkan halaman dan pilih "Insert".
- Lalu pada bagian paling kanan, klik "Page Number".
- Setelah itu pilih posisi untuk nomor halaman, misalnya Bottom of Page > Plain Number 2.
- Selesai!
Kalau ingin menghapu bagian tertentu, menghilangkan nomor halaman, cukup klik "Insert > Header > Edit Header".
Nanti akan muncul tab "Design" dan centang "Different First Page" untuk menghilangkan halaman pada sampul.
Lalu hapus nomor halaman yang ada di halaman sampul dan klik "Close Header and Footer".
Kalau ingin membuat perubahan di nomor halaman, silahkan double klik Header atau Footer untuk membukanya.
Baca juga : Cara Membuat Halaman Berbeda di Word
2. Cara Membuat Nomor Halaman di Word untuk Mac
 |
| Cara Membuat Nomor Halaman di Word untuk Mac |
Kalau diatas tadi adalah trik untuk Windows, berikut adalah tutorial atau cara membuat nomor halaman di word untuk Mac yang terbilang praktis, silahkan ikuti langkah-langkahnya:
- Tekan "Insert" dan pilih "Page Number".
- Lalu pilih posisi halaman.
- Untuk mengubah gaya penomoran, silahkan tekan "Format Page Number".
- Kemudian pilih pengaturan sesuai kebutuhan.
- Kalau sudah, klik "OK" dan selesai!
Baca juga : Cara Membuat Footnote di Word
3. Cara Membuat Nomor Halaman di Word (Romawi Number)
 |
| Cara Membuat Nomor Halaman di Word (Romawi Number) |
Cara membuat nomor halaman di word untuk angka romawi hampir sama dengan tutorial yang sebelumnya, berikut langkah-langkahnya:
- Klik "Insert" dan pilih "Page Number".
- Selanjutnya tekan format "Page Number".
- Nanti di jendela "Page Number" format, silahkan ubah format menjadi I,ii,iii dan seterusnya.
- Lalu ubah at: menjadi i.
- Setelah itu klik "OK" untuk menyimpan perubahan.
- Metode ini juga berlaku untuk format lainnya.
Baca juga : Cara Membuat Daftar Isi Otomatis di Word
4. Cara Membuat Nomor Halaman di Word yang Berbeda
 |
| Cara Membuat Nomor Halaman di Word yang Berbeda |
Lalu pada halaman bab berikutnya, nomor halaman berada di kanan atas.
Hal tersebut dibutuhkan bagi anda yang belum tahu cara membuat nomor halaman di word untuk skripsi atau karya ilmiah, berikut cara lengkapnya:
- Pertama, pilih "Insert" dan klik "Page Number".
- Selanjutnya pilih "Bottom of Page".
- Klik Plain Number 2 (Misal anda memilih halaman awal yang letaknya dibawah tengah).
- Setelah itu double klik "Different First Page".
- Jika anda memilih di halaman berikutnya yang nomor halaman di kanan atas, silahkan edit Header halaman 2.
- Lalu klik "Page Number".
- Pilih "Top of Page" dan selesai!
Baca juga : Cara Menghapus Halaman Kosong di Word
Akhir Kata
Nah, itulah beberapa yang bisa anda coba terapkan jika ingin membuat halaman yang berbeda di word Windows maupun Mac.Bagi anda yang belum pernah melakukannya, silahkan ikuti langkah-langkah sesuai dengan yang kami bagikan.
Anda juga bisa membagikan tutorial ini kepada teman atau kerabat yang mungkin juga membutuhkan tutorialnya.
Itulah seluruh bahasan kita pada artikel kali ini mengenai cara membuat nomor halaman di word. Sekian dan semoga bermanfaat.

Tidak ada komentar:
Posting Komentar