Cara Mengatur Spasi di Word 2024
Senin, 28 Oktober 2024
Tulis Komentar
Cara Mengatur Spasi di Word - Mengatur spasi antar kata di Microsoft Word perlu dilakukan agar hasilnya terlihat rapi, tertata, dan enak dilihat.
Selain mengatur spasi antar kata, anda juga bisa merentangkan atau merapatkan seluruh paragraf agar pas dan terlihat seperti yang diinginkan.
Microsoft Word sudah memiliki banyak fitur andalan, maka silahkan anda memanfaatkan setiap fungsi yang sudah disediakan Microsoft Word, salah satunya pengaturan lebar spasi.
Dengan mengatur jarak spasi di Word setidaknya bisa membuat dokumen mudah dibaca oleh setiap orang.
Akan tetapi tidak semua orang bisa mengatur jarak spasi antar kata atau karakter di Microsoft Word, oleh karena itu dalam kesempatan ini kami akan menjelaskan tentang cara mengatur spasi di Word.

Tetapi, apabila anda memiliki ukuran teks yang berbeda pada baris yang sama, jarak spasinya akan diperluas sesuai dengan teks yang lebih besar.
Maka akan membuat teks sedikit lebih menyebar dari teks satu spasi, dan apabila anda ingin baris bersama-sama menjadi lebih dekat, silahkan anda memilih nilai yang lebih kecil, seperti 0,9.
Selain mengatur spasi antar kata, anda juga bisa merentangkan atau merapatkan seluruh paragraf agar pas dan terlihat seperti yang diinginkan.
Microsoft Word sudah memiliki banyak fitur andalan, maka silahkan anda memanfaatkan setiap fungsi yang sudah disediakan Microsoft Word, salah satunya pengaturan lebar spasi.
Dengan mengatur jarak spasi di Word setidaknya bisa membuat dokumen mudah dibaca oleh setiap orang.
Akan tetapi tidak semua orang bisa mengatur jarak spasi antar kata atau karakter di Microsoft Word, oleh karena itu dalam kesempatan ini kami akan menjelaskan tentang cara mengatur spasi di Word.
Cara Mengatur Spasi di Word
1. Cara Mengatur Spasi di Word untuk Antar Kata
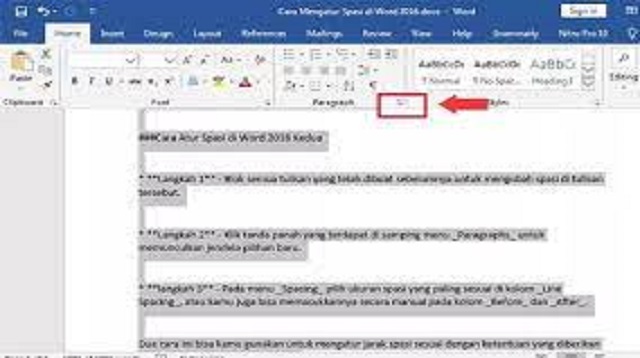 |
| Cara Mengatur Spasi di Word untuk Antar Kata |
Di bawah ini beberapa langkah yang bisa anda ikuti untuk cara mengatur spasi di Word, untuk anda yang ingin mengatur spasi antar kata di Word sebagai berikut (Download Aplikasi Microsoft Word):
- Terlebih dahulu silahkan anda memilih teks atau paragraf yang akan diatur spasi antar kata.
- Setelah itu silahkan anda tab "Home" atau "Beranda", lalu anda mengklik "Peluncur Kotak Dialog Font".
- Selanjutnya silahkan anda mengklik di tab "Advanced" atau "Tingkat Lanjut".
- Langkah berikutnya diopsi skala, silahkan anda masukkan skala, jika lebih kecil dari 100% akan terlihat rapat, dan apabila lebih dari 100% akan terlihat renggang.
- Selesai.
Baca juga : Cara Membuat Footnote di Word
2. Cara Mengatur Spasi di Word untuk Antar Karakter
 |
| Cara Mengatur Spasi di Word untuk Antar Karakter |
Selanjutnya di bawah ini merupakan panduan untuk cara mengatur spasi di Word untuk mengatur antar karakter diantaranya:
- Terlebih dahulu silahkan anda memilih teks yang ingin diubah.
- Kemudian ditab "Beranda", silahkan anda mengklik "Peluncur Kotak Dialog Font".
- Setelah itu silahkan anda mengklik tab "Tingkat Lanjut".
- Lalu dalam kotak penspasian, silahkan anda mengklik "Diperluas" atau "Dirapatkan", kemudian anda tentukan spasi yang diinginkan dalam kotak "Dengan".
- Selesai.
Baca juga : Cara Membuat Daftar Isi Otomatis di Word
3. Cara Mengatur Spasi di Word untuk Teks Secara Horizontal
 |
| Cara Mengatur Spasi di Word untuk Teks Secara Horizontal |
Berikutnya untuk cara mengatur spasi di Word untuk teks secara horizontal, silahkan anda mengikuti langkah-langkahnya di bawah ini:
- Terlebih dahulu silahkan anda memilih teks yang ingin direntangkan atau dirapatkan.
- Lalu pada tab "Beranda", silahkan anda mengklik "Peluncur Kotak Dialog Font".
- Setelah itu silahkan anda mengklik tab "Tingkat Lanjut".
- Kemudian dalam kotak "Skala" anda masukkan persentase yang anda inginkan, persentase di atas 100 % akan merentangkan teks dan persentase di bawah 100 % akan merapatkan teks.
- Selesai.
Baca juga : Cara Menghapus Garis Tabel di Word
4. Cara Mengatur Spasi di Word untuk Baris
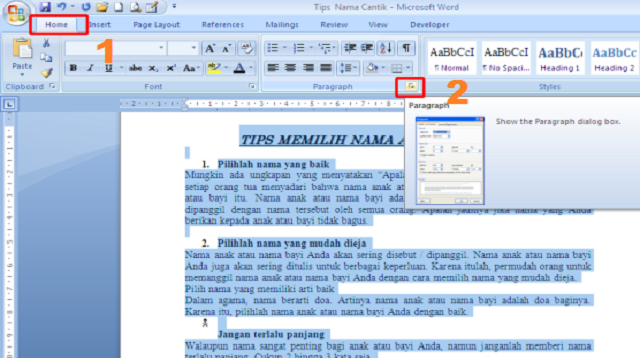 |
| Cara Mengatur Spasi di Word untuk Baris |
Untuk cara mengatur spasi di Word untuk baris, jika ingin mengatur jarak baris agar lebih sama maka silahkan anda pilih "Line Spacing Options".
Dari menu untuk mengakses kotak dialog paragraph, lalu anda bisa memilih beberapa pilihan lainnya yang bisa anda gunakan untuk menyesuaikan jarak baris.
Maka anda bisa menggunakan spasi dengan jarak 15 point, dengan begitu akan lebih terlihat rapi.
Dari menu untuk mengakses kotak dialog paragraph, lalu anda bisa memilih beberapa pilihan lainnya yang bisa anda gunakan untuk menyesuaikan jarak baris.
a. Exactly
Jika anda memilih opsi ini, maka jarak baris akan diukur dalam poin seperti ukuran font, contohnya seperti apabila anda menggunakan ukuran teks 12 point.Maka anda bisa menggunakan spasi dengan jarak 15 point, dengan begitu akan lebih terlihat rapi.
b. At Least
Sama seperti opsi Exactly, pilihan ini juga anda bisa memilih berapa banyak poin dari jarak yang anda inginkan.Tetapi, apabila anda memiliki ukuran teks yang berbeda pada baris yang sama, jarak spasinya akan diperluas sesuai dengan teks yang lebih besar.
c. Multiple
Selanjutnya opsi ini untuk mengetik jumlah baris spasi yang diinginkan, contohnya jika anda memilih Multiple dan mengubah jarak menjadi 1,2.Maka akan membuat teks sedikit lebih menyebar dari teks satu spasi, dan apabila anda ingin baris bersama-sama menjadi lebih dekat, silahkan anda memilih nilai yang lebih kecil, seperti 0,9.
Baca juga : Cara Menghapus Halaman Kosong di Word
5. Cara Mengatur Spasi di Word untuk Antar Paragraf
 |
| Cara Mengatur Spasi di Word untuk Antar Paragraf |
Terakhir yaitu cara mengatur spasi di Word untuk mengatur antar paragraf, berikut ini panduan yang bisa anda ikuti untuk hal tersebut:
Apabila anda ingin mengatur spasi sesuai kebutuhan anda, maka anda bisa mengikuti panduan yang telah dijelaskan di atas dengan benar agar berhasil.
Silahkan anda membagikan pengetahuan yang anda dapatkan pada artikel ini mengenai cara untuk mengatur spasi di Word.
Semoga dengan adanya penjelasan tentang cara mengatur spasi di Word ini dapat mempermudahkan anda untuk mempraktekkannya.
- Pertama silahkan anda memilih paragraf yang ingin diubah jaraknya.
- Setelah itu silahkan anda mengklik menu "Ribbon Home".
- Lalu tampilkan dialog paragraf dengan cara anda mengklik tombol "Paragraf".
- Kemudian akan muncul dialog paragraf.
- Berikutnya dibagian "Spacing", silahkan anda mengubah nilai yang ada pada kota Before dan Palsu.
- Langkah selanjutnya silahkan anda mengisi nilai dikotak Before dengan besarnya jarak paragraf dengan paragraf sebelumnya.
- Kemudian silahkan anda mengisi nilai dikotak After dengan besarnya jarak paragraf dengan paragraf berikutnya.
- Setelah itu silahkan anda menghilangkan tanda check pada "Don’t add space between paragraphs of the same style".
- Apabila ada tanda check maka jarak paragraf yang dibuat pada poin 6 dan 7 tidak berarti apabila style kedua paragraf tersebut sama.
- Dan umumnya ketikan anda akan memiliki style yang sama antar paragraf sebelumnya dan berikutnya.
- Apabila tanpa tanda check berarti nilai pada kotak Before dan After akan selalu berlaku, tidak peduli apakah paragraf memiliki style yang sama atau tidak.
- Langkah berikutnya silahkan anda mengklik tombol "OK".
- Lalu tampilan paragraf sudah berubah.
- Selesai.
Baca juga : Cara Membuat Nomor Halaman di Word
Akhir Kata
Itulah penjelasan cara untuk mengatur spasi antar kata, karakter, teks secara horizontal, baris maupun paragraf di Word, semoga bermanfaat untuk anda.Apabila anda ingin mengatur spasi sesuai kebutuhan anda, maka anda bisa mengikuti panduan yang telah dijelaskan di atas dengan benar agar berhasil.
Silahkan anda membagikan pengetahuan yang anda dapatkan pada artikel ini mengenai cara untuk mengatur spasi di Word.
Semoga dengan adanya penjelasan tentang cara mengatur spasi di Word ini dapat mempermudahkan anda untuk mempraktekkannya.

Tidak ada komentar:
Posting Komentar