Cara Bagi Layar Laptop 2024
Senin, 28 Oktober 2024
Tulis Komentar
Cara bagi layar laptop menjadi 2 di Windows 10 atau 11 bisa dilakukan dengan mudah, karena Anda hanya perlu menekan kombinasi dua tombol di Keyboard.
Karena saat layar menampilkan dua halaman aplikasi, maka Anda bisa menggunakan keduanya secara bersamaan.
Dengan fitur Split Screen ini, maka Anda tidak perlu lagi membuka aplikasi secara bergantian sehingga bisa lebih hemat waktu dan tenaga.
Selain itu, membagi layar jadi 2 juga cocok untuk Anda yang sedang membuat artikel, karena bisa membaca referensi atau bahan artikel sambil mengetik secara langsung.
Bagi Anda pengguna laptop Windows 10 tidak perlu menginstal aplikasi untuk membagi layar laptop jadi 2 karena fiturnya sudah tersedia dan bisa langsung digunakan.
Nah, berikut ini kami akan membagikan cara bagi layar laptop yang bisa dipelajari dan diterapkan.
Untuk cara bagi layar laptop di Windows 10 dengan kursor yaitu sebagai berikut:
Untuk cara bagi layar laptop dengan shortcut keyboard yaitu sebagai berikut:
Utilitas tambahan dari Microsoft ini memungkinkan Anda untuk menentukan set pembagian layar sejak awal.
Ketika digunakan, maka aplikasi yang ditarik ke salah satu bagian akan berubah sesuai dengan ukuran kolom yang dituju.
FancyZones sendiri adalah bagian dari PowerToys, yaitu seperangkat peralatan tambahan yang bisa membantu para penggunanya untuk menyederhanakan dan menyesuaikan pengalaman dalam menggunakan Windows 10 agar produktivitasnya meningkat.
Untuk cara bagi layar laptop menggunakan fitur FancyZones dari Microsoft PowerToys yaitu sebagai berikut:
Tidak hanya FancyZones, namun PowerToys juga memiliki beberapa perlengkapan menarik seperti ColorPicker, File Explorer add-ons, Image Resizer, Keyboard Manager, PowerRename, dan PowerToys Run yang meiliki fungsi berbeda-beda.
Walaupun sangat bermanfaat, sayangnya PowerToys belum terdistribusi sebagai fitur dasar Windows 10 karena masih dikembangkan.
Oleh karena itu para pengguna pun harus memasang Windows 10 versi terbaru agar bisa menggunakannya.
Ditambah lagi PowerToys baru mendukung secara penuh arsitektur x64 dan sementara untuk x86 dan ARM masih dikembangkan dan memiliki sejumlah bug yang harus diperbaiki agar bisa digunakan dengan lebih nyaman.
Fitur ini memiliki beberapa mode yang akan memudahkan menampilkan dua atau lebih aplikasi dalam satu layar.
Untuk cara bagi layar laptop di Windows 11 dengan fitur Snap Windows yaitu sebagai berikut:
Untuk cara bagi layar laptop di Windows 11 dengan tombol Maximize yaitu sebagai berikut:
Dengan hadirnya fitur ini, maka seluruh aplikasi yang terbuka di komputer akan menjadi thumbnail untuk menjalankannya.
Sehingga Anda tidak perlu mengulang langkah yang sama berulang kali untuk membagi layar.
Untuk cara bagi layar laptop menggunakan fitur Snap Assist yaitu sebagai berikut:
Dengan menggunakan beberapa cara di atas, maka Anda sebagai pengguna Windows 10 dan 11 pastinya dapat bekerja dengan lebih efisien dan menyelesaikan pekerjaan tanpa ribet berganti-ganti dari satu aplikasi ke aplikasi lain.
Karena membagi layar komputer menjadi beberapa bagian bisa menjadi cara ampuh untuk menyelesaikan berbagai macam aktivitas yang membutuhkan akses ke dua aplikasi atau lebih secara bersamaan.
Karena saat layar menampilkan dua halaman aplikasi, maka Anda bisa menggunakan keduanya secara bersamaan.
Dengan fitur Split Screen ini, maka Anda tidak perlu lagi membuka aplikasi secara bergantian sehingga bisa lebih hemat waktu dan tenaga.
Selain itu, membagi layar jadi 2 juga cocok untuk Anda yang sedang membuat artikel, karena bisa membaca referensi atau bahan artikel sambil mengetik secara langsung.
Bagi Anda pengguna laptop Windows 10 tidak perlu menginstal aplikasi untuk membagi layar laptop jadi 2 karena fiturnya sudah tersedia dan bisa langsung digunakan.
Nah, berikut ini kami akan membagikan cara bagi layar laptop yang bisa dipelajari dan diterapkan.
1. Cara Bagi Layar Laptop di Windows 10 dengan Kursor
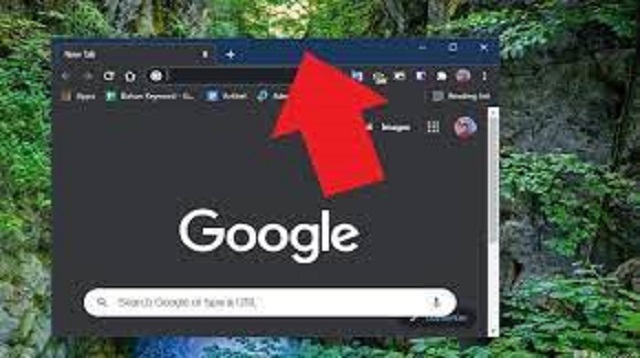 |
| Cara Bagi Layar Laptop di Windows 10 dengan Kursor |
Seperti yang telah dijelaskan di awal jika membagi layar laptop di Windows 10 bisa dilakukan dengan mudah, salah satunya dengan memanfaatkan kursor yang ada di perangkat tersebut.
Untuk cara bagi layar laptop di Windows 10 dengan kursor yaitu sebagai berikut:
- Buka aplikasi yang ingin dibagi dua di layar.
- Kemudian arahkan kursor ke title bar atau bagian kosong di atas jendela aplikasi.
- Lalu klik dan tahan tombol kiri mouse kemudian seret jendela aplikasi hingga mentok ke kanan atau kiri.
- Jika ingin membagi layar laptop jadi 4, silahkan klik dan seret jendela aplikasi ke sudut layar.
- Ketika membagi layar jadi 2, maka aplikasi lain yang tidak di-split screen akan muncul dalam ukuran kecil. Silahkan tekan salah satu aplikasi yang ingin ditampilkan di sebelahnya. Jika Anda ingin membagi jendela aplikasi jadi 4, maka jendela aplikasi akan lebih kecil. Mungkin prosesnya sedikit sulit jika Anda menggunakan laptop layar kecil, misalnya 13 atau 14 inci.
2. Cara Bagi Layar Laptop di Windows 10 dengan Shortcut Keyboard
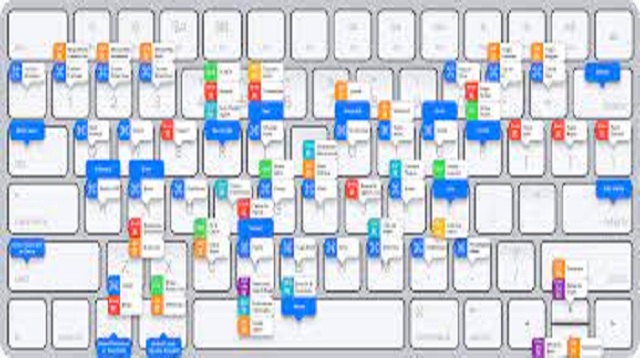 |
| Cara Bagi Layar Laptop di Windows 10 dengan Shortcut Keyboard |
Tidak hanya dengan kursor, namun Anda juga bisa membagi layar laptop jadi 2 dengan Keyboard.
Untuk cara bagi layar laptop dengan shortcut keyboard yaitu sebagai berikut:
- Buka aplikasi yang ingin di-split screen.
- Kemudian klik tombol Windows + Panah Kanan untuk tampilkan aplikasi ke sisi kanan.
- Lalu klik tombol Windows + Panah Kiri untuk tampilkan aplikasi ke sisi kiri.
- Jika ingin membagi layar menjadi 4, maka Anda bisa tekan tombol Windows + Panah Kanan untuk menampilkan aplikasi ke sisi kanan.
- Kemudian klik tombol Windows + Panah Bawah untuk memindahkan jendela aplikasi dari sisi kanan ke kanan bawah.
- Sebaliknya, tekan tombol Windows + Panah Kiri kemudian Windows + Bawah untuk membawa jendela aplikasi ke sisi kiri bawah.
- Anda juga bisa menggunakan tombol Windows + Panah Atas/Bawah untuk memindahkan jendela aplikasi ke kanan atas atau kiri atas.
- Bila ingin mengecilkan ukuran jendela aplikasi, Anda bisa menekan tombol Windows + Panah Bawah.
- Setelah itu, Anda bisa menggunakan cara pertama untuk membagi layar jadi dua dengan mouse. Jika ingin mengubah jendela aplikasi yang sudah di-minimize jadi ukuran full atau penuh bisa tekan tombol Windows + Panah Atas.
3. Cara Bagi Layar Laptop Menggunakan Fitur FancyZones dari Microsoft PowerToys
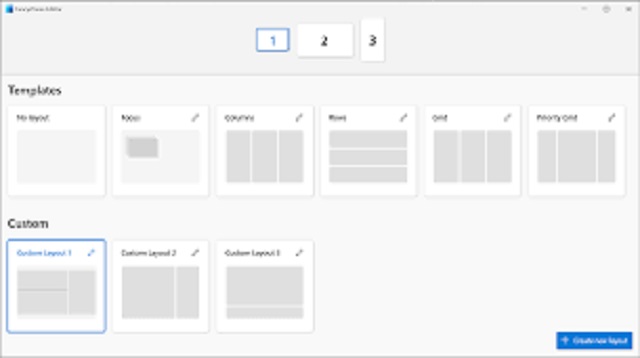 |
| Cara Bagi Layar Laptop Menggunakan Fitur FancyZones dari Microsoft PowerToys |
FancyZones adalah salah satu utilitas yang bisa digunakan untuk mengubah dan mengatur tata letak jendela aplikasi agar menjadi lebih efisien dan Anda pun bisa bekerja dengan lebih cepat.
Utilitas tambahan dari Microsoft ini memungkinkan Anda untuk menentukan set pembagian layar sejak awal.
Ketika digunakan, maka aplikasi yang ditarik ke salah satu bagian akan berubah sesuai dengan ukuran kolom yang dituju.
FancyZones sendiri adalah bagian dari PowerToys, yaitu seperangkat peralatan tambahan yang bisa membantu para penggunanya untuk menyederhanakan dan menyesuaikan pengalaman dalam menggunakan Windows 10 agar produktivitasnya meningkat.
Untuk cara bagi layar laptop menggunakan fitur FancyZones dari Microsoft PowerToys yaitu sebagai berikut:
- Langkah pertama, silahkan unduh dan pasang .NET Core 3.1.13 Desktop Runtime jika belum pernah melakukannya.
- Kemudian kunjungi halaman unduhan PowerToys lalu pilih versi yang stabil.
- Setelah itu cari bagian Assets kemudian klik tanda panah ke bawah jika pilihan di dalamnya belum ditampilkan.
- Lalu ketuk PowerToysSetup-x.xx.x-x64.exe untuk mengunduh berkas pemasangan.
- Selanjutnya jalankan berkas setelah berhasil diunduh dan ikuti layar pemasangan.
- Setelah berhasil terpasang dan halaman Get Started terbuka, silahkan pilih FancyZones.
- Klik Settings dan pastikan tombol geser pada opsi Enable FancyZones
- Lanjutkan langkah dengan ketuk tombol Launch layout editor untuk mengubah tata letak pembagian layar.
- Pilih juga tata letak yang diinginkan kemudian klik Edit (ikon pensil) jika ingin mengatur jumlah kolom dan jarak di antaranya.
- Jangan lupa tekan tombol Save untuk menyimpan pengaturan lalu klik Close (ikon silang) jika sudah selesai.
- Untuk menggunakan FancyZones, silahkan tekan tombol Shift ketika menyeret tittle bar kemudian tempatkan jendela aplikasi pada bagian yang diinginkan.
Walaupun sangat bermanfaat, sayangnya PowerToys belum terdistribusi sebagai fitur dasar Windows 10 karena masih dikembangkan.
Oleh karena itu para pengguna pun harus memasang Windows 10 versi terbaru agar bisa menggunakannya.
Ditambah lagi PowerToys baru mendukung secara penuh arsitektur x64 dan sementara untuk x86 dan ARM masih dikembangkan dan memiliki sejumlah bug yang harus diperbaiki agar bisa digunakan dengan lebih nyaman.
4. Cara Bagi Layar Laptop di Windows 11 dengan Fitus Snap Windows
 |
| Cara Bagi Layar Laptop di Windows 11 dengan Fitus Snap Windows |
Yang perlu diketahui, jika Windows 11 memiliki fitur untuk membagi layar laptop bernama Snap Windows.
Fitur ini memiliki beberapa mode yang akan memudahkan menampilkan dua atau lebih aplikasi dalam satu layar.
Untuk cara bagi layar laptop di Windows 11 dengan fitur Snap Windows yaitu sebagai berikut:
- Buka menu Settings yang ada diperangkat laptop.
- Kemudian pilih System lalu pilih menu Multitaskin
- Selanjutnya aktifkan Snap Windows.
5. Cara Bagi Layar Laptop di Windows 11 dengan Tombol Maximize
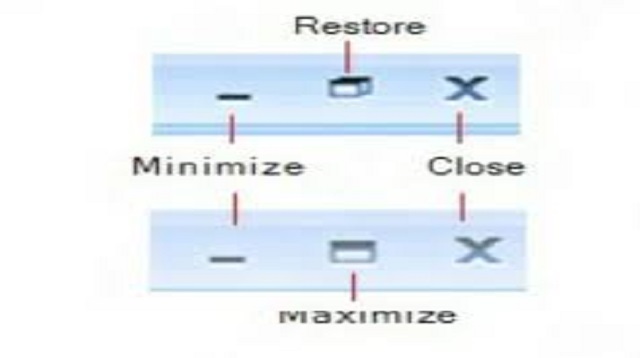 |
| Cara Bagi Layar Laptop di Windows 11 dengan Tombol Maximize |
Selain fitur, Anda juga bisa menggunakan tombol Maximize untuk membagi layar laptop di Windows 11 guys.
Untuk cara bagi layar laptop di Windows 11 dengan tombol Maximize yaitu sebagai berikut:
- Buka aplikasi yang ingin di-split screen kemudian arahkan kursor Mouse ke tombol Maximize (di tengah tombol Minimize dan Close).
- Setelah itu sebuah pop up menu Snap Layout di bawah tombol Maximize akan muncul.
- Menu Snap Layout punya 6 mode split screen dan Anda bisa bagi layar jadi 2, 3, atau 4
- Pilih mode Snap Layout yang diinginkan.
- Aplikasi akan dipindahkan oleh Snap Layout ke posisi yang Anda inginkan
- Ruang kosong di samping jendela aplikasi akan menampilkan aplikasi yang bisa di-split screen dan silahkan pilih aplikasi yang ingin ditampilkan agar bisa bersebelahan dengan aplikasi yang Anda Snap Layout tadi.
6. Cara Bagi Layar Laptop Menggunakan Fitur Snap Assist
 |
| Cara Bagi Layar Laptop Menggunakan Fitur Snap Assist |
Snap Assist adalah fitur pembantu yang akan muncul saat Anda berhasil menyematkan sebuah aplikasi ke sisi tertentu di tampilan layar komputer jika masih ada ruang yang masih bisa digunakan.
Dengan hadirnya fitur ini, maka seluruh aplikasi yang terbuka di komputer akan menjadi thumbnail untuk menjalankannya.
Sehingga Anda tidak perlu mengulang langkah yang sama berulang kali untuk membagi layar.
Untuk cara bagi layar laptop menggunakan fitur Snap Assist yaitu sebagai berikut:
- Langkah pertama, bukalah semua aplikasi yang ingin disematkan.
- Kemudian sematkan salah satu aplikasi pada sisi tertentu dengan menggunakan cara sebelumnya.
- Beberapa thumbnail aplikasi lainnya akan ditampilkan jika proses di atas berhasil dilakukan.
- Silahkan klik thumbnail dari aplikasi yang ingin disematkan selanjutnya.
Akhir Kata
Demikian beberapa cara bagi layar laptop yang bisa dipelajari dan diterapkan.Dengan menggunakan beberapa cara di atas, maka Anda sebagai pengguna Windows 10 dan 11 pastinya dapat bekerja dengan lebih efisien dan menyelesaikan pekerjaan tanpa ribet berganti-ganti dari satu aplikasi ke aplikasi lain.
Karena membagi layar komputer menjadi beberapa bagian bisa menjadi cara ampuh untuk menyelesaikan berbagai macam aktivitas yang membutuhkan akses ke dua aplikasi atau lebih secara bersamaan.

Tidak ada komentar:
Posting Komentar