Cara Membuat Kartu Ucapan di Word 2024
Senin, 28 Oktober 2024
Tulis Komentar
Cara membuat kartu ucapan di Word yang bagus dan menarik kini sudah bisa dilakukan sendiri dengan sangat mudah.
Bosan dengan kartu ucapan yang tersedia di pasaran? Anda bisa meng-kreasikan kartu ucapan anda sendiri untuk setiap hari istimewa dengan Microsoft Word di komputer, selembar karu dan juga printer.
Nah, pada artikel kali ini kami akan membahas bagaimana cara membuat kartu ucapan di Ms. Word yang menarik.
Sekarang kartu ucapan selamat bisa dengan mudah dibuat meski hanya berdiam dirumah, itu karena anda menggunakan template yang sudah ada dalam MS.Word di versi terbaru.
Template dasar serbaguna ini bisa ditambahkan foto atau gambar dan lainnya sesuai kebutuhan anda hanya dalam hitungan menit.
Tidak hanya itu, anak-anak juga bisa membuat kartu ucapan ulang tahun buatan mereka sendiri dan itu akan menghemat uang mereka.
Hal ini juga bermanfaat bagi mereka selama masa pandemi, khususnya bagi anak-anak yang sedang dalam masa perkembangan untuk meng-kreasikan ide yang dimiliki.
Untuk mengetahui cara membuat kartu ucapan di word, silahkan simak pembahasan dibawah untuk mengetahui tutorial lengkapnya. Simak sampai selesai yaa!
1. Cara Membuat Kartu Ucapan di Word Sederhana dengan Memodifikasi Template
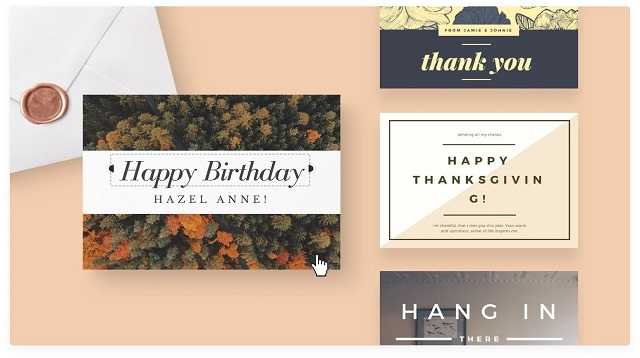 |
| Cara Membuat Kartu Ucapan di Word Sederhana dengan Memodifikasi Template |
Ini adalah cara membuat kartu ucapan termudah yang kami rekomendasikan, karena hanya perlu memodifikasi sedikit template yang sudah ada di Ms. Word.
Adapun cara membuat kartu ucapan di Word dengan memodifikasi sedikit template yaitu sebagai berikut:
- Pertama, hubungkan Laptop atau Komputer dengan internet (Bisa Data atau WiFi).
- Selanjutnya, buka Microsoft Word dan klik menu "File > New".
- Lalu pada kotak pencarian ketikkan kata kunci pencarian (misalnya Birthday Cards atau lainnya) dan klik Enter.
- Dari banyaknya template yang muncul, silahkan pilih salah satu template mana yang ingin digunakan.
- Bacalah informasi template dan ukuran file-nya, kalau sudah yakin ingin menggunakannya anda bisa klik tombol "Create".
- Setelah template berhasil ter-download dan terbuka di lembar kerja Word, anda bisa langsung mencetaknya atau mengedit sedikit tulisan yang ada sebelum di print.
- Selesai! Selamat mencoba.
2. Cara Membuat Kartu Ucapan di Word dengan Banyak Memodifikasi Template
 |
| Cara Membuat Kartu Ucapan di Word dengan Banyak Memodifikasi Template |
Dibawah ini adalah beberapa tahapan yang perlu anda ikuti untuk memodifikasi template kartu ucapan menggunakan Ms. Word.
Adapun langkah-langkah cara membuat kartu ucapan di Word dengan memodifikasi banyak Template yaitu sebagai berikut:
- Langkah pertama yang harus dilakukan yaitu sama dengan tahapan 1,2 dan 3 diatas, yaitu anda hanya perlu mengetikkan kartu yang ingin dibuat pada kotak pencarian dan memilih salah satunya.
- Berikutnya klik "Create" (Buat), Template akan terbuka sebagai dokumen baru dan perhatikan grafik SmartArt bagi Template yang anda pilih berada di sebelah kanan dan bisa digandakan.
- Setelah itu anda bisa mencetaknya menggunakan kertas yang berukuran Letter untuk dibagi dua.
- Lalu temukan gambar yang ingin anda gunakan sebagai sampul kartu ucapan dalam File Explorer (Untuk mendapatkan hasil terbaik silahkan pilih gambar berukuran "Portrait" dari pada Landscape.
- Silahkan klik kanan file tersebut dan pilih "Copy", lalu klik kanan pada gambar pada bidang tertentu dan paste "tempel".
- Karena anda menempelkan gambar pada Smart Object, maka gambar baru secara otomatis akan mengisi ruang yang digunakan oleh gambar asli.
- Anda bisa mengubah ukuran gambar dengan menyeret tanda jangkar yang muncul pada Margin dengan kursor atau dengan menekan gambar, silahkan pilih tab "Format" dibawah bagian Picture Tools.
- Opsi format termasuk memotong gambar dan menambahkan margin atau efek gambar.
- Lanjut! Klik dua kali pada teks template dibawah gambar dan tulis ucapan anda sendiri, untuk mengubah format teks silahkan sorot teks dan pilih tab "Format" dibagian SmartArt Tools.
- Opsi itu mencakup ukuran font, gaya, dan warna! Silahkan gulir kebawah > grafik SmartArt pada kedua halaman tersebut.
- Seret kursor melintasi seluruh grafik dan pilih "Delete" untuk menghapus gambar, teks dan tabel disana.
- Kalau anda hanya mencetak sebuah kartu, biarkan bagian bawah halaman kosong untuk menghemat tinta printer.
Jika ingin mencetak lebih dari satu, silahkan klik tombol "Ctrl+A" dan salin dengan menekan Ctrl+C, klik dimana saja pada bagian bawah halaman dan tekan tombol Ctrl+V untuk menempelkan salinan gambar yang asli.
3. Cara Membuat Kartu Ucapan di Word dengan Menambahkan Pesan pada Kartu
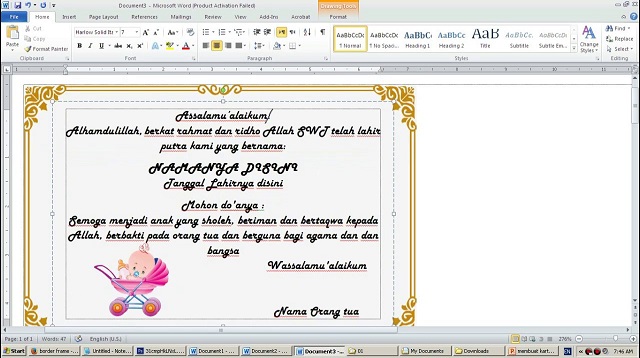 |
| Cara Membuat Kartu Ucapan di Word dengan Menambahkan Pesan pada Kartu |
Pada pembahasan cara membuat kartu ucapan di word selanjtnya adalah menambahkan pesan pada kartu template yang sudah di modifikasi, caranya yaitu sebagai berikut:
- Silahkan klik area kosong pada bagian bawah halaman kartu, tekan pada tab "Insert (Sisipkan) > Pages (Halaman) > Blank Page (Halaman Kosong), gunakan halaman kedua untuk menulis pesan dalam kartu.
- Kemudian pilih "Text Box (Kotak Teks) dari tab "Insert (Sisipkan), perhatikan gaya kotak pada teks yang ada dan pilih gaya apapun yang diinginkan.
- Pindahkan kotak teks dengan kursor agar berada disisi kanan halaman, sejajar dengan grafik di halaman pertama.
- Untuk menyeleraskan kotak teks dengan lebih mudah, munculkan fitur penggaris Word dengan cara mengklik menu "View" dan klik kotak centang "Ruler".
- Hapuslah batas daro kotak teks dengan menekan tab "Format" dibawah Drawing Tools (Alat Menggambar) dan pilih "Shape Outline > White".
- Ketika tab Format terbuka, silahkan ubah gaya dengan memilih "Quick Styles" (Gaya Cepat).
- Sorot teks dalam kotak teks dan ketik teks anda sendiri agar sesuai format, sorot teks dan klik kanan, dari menu konteks yang terbuka anda bisa mengubah jenis font ataupun warna dan ukuran sesuai keinginan.
- Tarik penggser "Zoom" ke kiri untuk memperhatikan tata letak kartu, kotak teks harus berada dibawah tengah grafik sampul.
Akan tetapi tidak harus benar-benar sempurna, secara vertikal! Bahkan meletakkannya sendiri tengah atas kanan akan memberikan ruang ekstra supaya menambahkan pesan tulisan tangan sekaligus tanda tangan setelah kartu dicetak.
Setelah semua tahapan selesai dilakukan, sekarang anda bisa mencetak kartu ucapan hasil modifikasi tersebut melalui printer yang dimiliki.
Akhir Kata
Demikianlah pembahasan seputar cara membuat kartu ucapan di Word yang bisa anda lakukan dengan mudah, cukup dengan memodifikasi Template yang tersedia di Word.Anda bisa mengedit kata-kata yang ada pada template tersebut agar sesuai dengan keinginan dan kebutuhan anda.
Diatas adalah contoh, anda bisa membuat kartu ucapan saja dan menemukan templatenya dengan menuliskan kartu ucapan yang diinginkan.
Semoga dengan adanya informasi dan tutorial diatas dapat membantu anda dan pengguna word yang masih pemula dan ingin belajar mendesain undangan. Sekian dan semoga bermanfaat.

Tidak ada komentar:
Posting Komentar