Cara Mengatur Margin di Google Docs 2024
Sabtu, 26 Oktober 2024
Tulis Komentar
Cara mengatur margin di Google Docs bisa dilakukan dengan beberapa cara yang terbilang mudah untuk diterapkan.
Saat ini, tak sedikit orang yang kini lebih nyaman menggunakan Google Docs untuk mengetik dokuman.
Karena layanan Google Docs bisa diakses secara gratis dan online sehingga luntuk membagikannya kepada pengguna lain prosesnya jauh lebih mudah.
Artinya, Google Docs lebih fleksibel dan praktis meskipun dibekali dengan fungsi dan fitur yang sama dengan Microsoft Word.
Namun nyatanya kedua aplikasi pengolah kata tersebut memiliki beberapa perbedaan terutama pada tata letak beberapa fitur yang memang masih belum diketahui oleh para penggunanya.
Bagi Anda yang sudah terbiasa menggunakan Word pastinya akan sedikit bingung saat pertama kali menggunakan layanan Google Docs.
Terutama saat lmengatur atau mengedit dokumen seperti mengatur margin, ukuran, dan jenis kertasnya.
Sedangkan margin berfungsi untuk mengatur jarak antara tepi pengetikan dan tepi halaman kertas, sementara di Ms Word Anda cukup mengklik menu “Page Layout” saja untuk mengatur margin.
Nah, berikut ini kami akan membahas dan membagikan informasi tentang cara mengatur margin di Google Docs dan informasi penting lainnya yang perlu diketahui.
Untuk cara mengatur margin di Google Docs yaitu sebagai berikut:
Untuk cara mengatur margin di Google Docs dengan ruler yaitu sebagai berikut:
Sebagai orang yang sering menggunakan layanan Google Docs, maka informasi ini sangat penting untuk diketahui.
Orientasi halaman di Google Docs bisa diatur dengan dan memilih orientasi landscape sesuai dengan kebutuhan.
Hal ini tentunya sama seperti saat menggunakan Ms Word, dimana orientasi halaman bisa diatur oleh semua pengguna sesuai dengan keinginan dan kebutuhan mereka masing-masing.
Untuk cara mengatur Page Orientation di Google Docs yaitu sebagai berikut:
Apalagi mengatur ukuran kertas perlu dilakukan agar tampilan dokumen terlihat lebih rapi dan isi atau tulisan yang ada didalamnya bisa dibaca dengan jelas.
Untuk cara mengatur ukuran kertas di Google Docs yaitu sebagai berikut:
Penambahan warna dilakukan dengan beberapa alasan tertentu, seperti menandai data dan lainnya.
Untuk cara menambahkan warna halaman di Google Docs yaitu sebagai berikut:
Untuk manfaat menggunakan Google Docs yaitu sebagai berikut:
Seperti yang telah dijelaskan sebelumnya, Google Docs memungkinkan Anda untuk mengedit sebuah dokumen secara bersamaan.
Tentu fitur ini dapat sangat berguna terutama saat Anda dan tim sedang mengerjakan sebuah proyek bersama.
Anda juga bisa mengganti detail di dalam dokumen dan perubahan tersebut akan tercatat di history jika telah diberikan akses penuh oleh pemilik dokumen.
Oleh karena itu, jika ingin melihat perubahan apa saja yang ada dan siapa yang mengubahnya, Anda bisa mengklik link “See new changes” atau “Last edit was by …” yang terletak di samping menu Help.
Untuk bisa berdiskusi langsung, Anda hanya perlu mengklik ikon di atas kanan dan bisa langsung berbincang dengan pengguna lain yang sedang membuka dokumen.
Sementara untuk fitur Comment, Anda bisa menggunakannya dengan cara mengklik ikon di samping ikon Share.
Untuk menjalankan prosesnya, Anda hanya perlu mengklik menu File kemudian pilih “Email as attachment”.
Setelah itu Anda bisa langsung mengirimkan dokumen tersebut sebagai attachment di dalam email.
Sebenarnya, semua pengaturan untuk margins, ukuran, dan jenis kertas di Google Docs terdapat pada satu menu yang sama.
Sehingga Anda tinggal memilih menu mana yang diinginka untuk membuat dokumen agar trelihat lebih rapi. Semoga bermanfaat dan selamat mencoba.
Saat ini, tak sedikit orang yang kini lebih nyaman menggunakan Google Docs untuk mengetik dokuman.
Karena layanan Google Docs bisa diakses secara gratis dan online sehingga luntuk membagikannya kepada pengguna lain prosesnya jauh lebih mudah.
Artinya, Google Docs lebih fleksibel dan praktis meskipun dibekali dengan fungsi dan fitur yang sama dengan Microsoft Word.
Namun nyatanya kedua aplikasi pengolah kata tersebut memiliki beberapa perbedaan terutama pada tata letak beberapa fitur yang memang masih belum diketahui oleh para penggunanya.
Bagi Anda yang sudah terbiasa menggunakan Word pastinya akan sedikit bingung saat pertama kali menggunakan layanan Google Docs.
Terutama saat lmengatur atau mengedit dokumen seperti mengatur margin, ukuran, dan jenis kertasnya.
Sedangkan margin berfungsi untuk mengatur jarak antara tepi pengetikan dan tepi halaman kertas, sementara di Ms Word Anda cukup mengklik menu “Page Layout” saja untuk mengatur margin.
Nah, berikut ini kami akan membahas dan membagikan informasi tentang cara mengatur margin di Google Docs dan informasi penting lainnya yang perlu diketahui.
1. Cara Mengatur Margin di Google Docs
 |
| Cara Mengatur Margin di Google Docs |
Margins pada Google Docs bisa diatur dengan mudah, karena semua prosesnya dilakukan dalam aplikasi tersebut dengan memanfaatkan fitur yang ada.
Untuk cara mengatur margin di Google Docs yaitu sebagai berikut:
- Langkah pertama, silahkan buka Google Docs kemudian menu "File" di pojok kiri atas.
- Selanjutnya klik "Page Setup/Penataan Halaman" lalu tuliskan ukuran margin yang diinginkan.
- Kemudian klik OK.
- Selesai.
2. Cara Mengatur Margin di Google Docs dengan Ruler
 |
| Cara Mengatur Margin di Google Docs dengan Ruler |
Selain melalui menu File, margin di Google Docs juga bisa diatur menggunakan Ruler guys dan prosesnya pun tidak terlalu sulit.
Untuk cara mengatur margin di Google Docs dengan ruler yaitu sebagai berikut:
- Langkah pertama, silahkan pilih ruler di bagian atas dokumen.
- Sedangkan untuk mengatur margin di Google Docs bagian kiri, silahkan cari bilah persegi panjang dengan segitiga menghadap ke bawah di bawahnya.
- Kemudian klik area abu-abu di sebelah kiri segitiga yang menghadap ke bawah dan Pointer (penunjuk) akan berubah menjadi panah.
- Selanjutnya untuk mengatur dan menyesuaikan ukuran margin silahkan seret area margin abu-abu.
- Sedangkan untuk mengatur margin di Google Docs bagian kanan, carilah segitiga menghadap ke bawah di ujung kanan penggaris kemudian seret area margin abu-abu untuk menyesuaikan ukuran margin.
3. Cara Mengatur Orientasi Halaman di Google Docs
 |
| Cara Mengatur Orientasi Halaman di Google Docs |
Tidak hanya cara mengatur margin di Google Docs, namun kami juga akan membagikan informasi lain yang tak kalah pentingnya untuk diketahui yaitu cara mengatur page orientation atau orientasi halaman di Google Docs.
Sebagai orang yang sering menggunakan layanan Google Docs, maka informasi ini sangat penting untuk diketahui.
Orientasi halaman di Google Docs bisa diatur dengan dan memilih orientasi landscape sesuai dengan kebutuhan.
Hal ini tentunya sama seperti saat menggunakan Ms Word, dimana orientasi halaman bisa diatur oleh semua pengguna sesuai dengan keinginan dan kebutuhan mereka masing-masing.
Untuk cara mengatur Page Orientation di Google Docs yaitu sebagai berikut:
- Langkah pertama, silahkan klik menu “File” di pojok kiri atas.
- Kemudian klik “Page Setup/Penataan Halaman” dan akan muncul tampilan yang sama seperti mengatur margin.
- Selanjutnya klik Orientasi “Landscape” atau “Potrait” lalu klik OK.
4. Cara Mengatur Ukuran Kertas di Google Docs
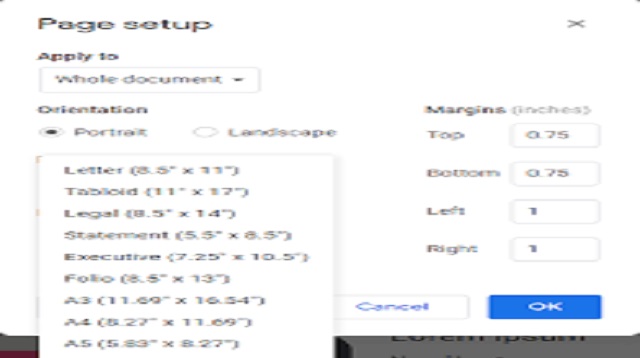 |
| Cara Mengatur Ukuran Kertas di Google Docs |
Jika membahas tentang cara mengatur margin di Google Docs, maka tak lengkap rasanya jika tidak membahas tentang cara untuk mengatur ukuran kertas di layanan tersebut.
Apalagi mengatur ukuran kertas perlu dilakukan agar tampilan dokumen terlihat lebih rapi dan isi atau tulisan yang ada didalamnya bisa dibaca dengan jelas.
Untuk cara mengatur ukuran kertas di Google Docs yaitu sebagai berikut:
- Langkah pertama, silahkan klik menu “File” di pojok kiri atas.
- Kemudian klik “Page Setup/Penataan Halaman” dan tampilan yang sama seperti mengatur margin akan muncul.
- Selanjutnya klik “Ukuran Kertas/Paper Size” lalu pilih ukuran kertas sesuai dengan yang Anda butuhkan. Ukuran kertas yang disediakan oleh Google Docs terdiri dari berbagai ukuran diantaranya A4, Letter, A5, Legal, dan lainnya.
5. Cara Menambahkan Warna Halaman di Google Docs
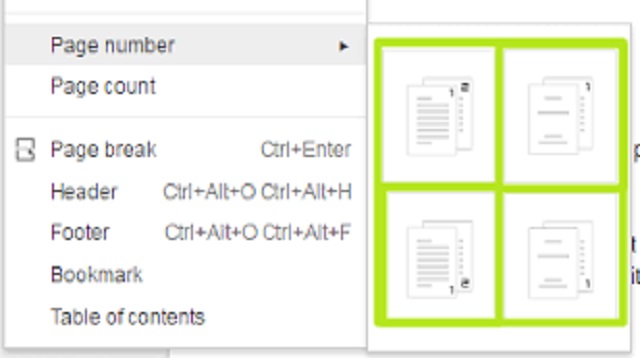 |
| Cara Menambahkan Warna Halaman di Google Docs |
Setelah cara mengatur margin di Google Docs, mungkin Anda juga ingin menambahkan warna di halaman dokumen yang telah dibuat.
Penambahan warna dilakukan dengan beberapa alasan tertentu, seperti menandai data dan lainnya.
Untuk cara menambahkan warna halaman di Google Docs yaitu sebagai berikut:
- Langkah pertama, Anda bisa klik menu “File” di pojok kiri atas.
- Kemudian klik “Page Setup/Penataan Halaman” dan tampilan yang sama seperti mengatur margin akan langsung ditampilkan.
- Setelah itu klik “Page Color/Warna Halaman” lalu pilih warna sesuai dengan yang Anda inginkan.
Manfaat Menggunakan Google Docs
 |
| Manfaat Menggunakan Google Docs |
Sebelum menerapkan cara mengatur margin di Google Docs, maka ada baiknya untuk mengetahui manfaat apa saja yang akan didapatkan bila menggunakan layanan tersebut untuk membuat dokumen.
Ada beberapa manfaat yang akan didapatkan saat menggunakan Google Docs dan sulit didapatkan pada aplikasi sejenis lainnya.
Untuk manfaat menggunakan Google Docs yaitu sebagai berikut:
1. Bisa Edit Dokumen Secara Bersamaan
Manfaat pertama yang akan didapatkan bila menggunakan layanan Google Docs adalah bisa mengedit dokumen secara bersamaan.Seperti yang telah dijelaskan sebelumnya, Google Docs memungkinkan Anda untuk mengedit sebuah dokumen secara bersamaan.
Tentu fitur ini dapat sangat berguna terutama saat Anda dan tim sedang mengerjakan sebuah proyek bersama.
Anda juga bisa mengganti detail di dalam dokumen dan perubahan tersebut akan tercatat di history jika telah diberikan akses penuh oleh pemilik dokumen.
Oleh karena itu, jika ingin melihat perubahan apa saja yang ada dan siapa yang mengubahnya, Anda bisa mengklik link “See new changes” atau “Last edit was by …” yang terletak di samping menu Help.
2. Diskusi Bisa Dilakukan Langsung di Dokumen
Manfaat kedua adalah Anda bisa menggunakan fitur chat dan mendiskusikan isi dokumen, jika terdapat orang lain yang juga mempunyai akses dan sedang membuka dokumen tersebut.Untuk bisa berdiskusi langsung, Anda hanya perlu mengklik ikon di atas kanan dan bisa langsung berbincang dengan pengguna lain yang sedang membuka dokumen.
Sementara untuk fitur Comment, Anda bisa menggunakannya dengan cara mengklik ikon di samping ikon Share.
3. Dokumen Bisa Dikirim Langsung
Karena Google Docs sudah terhubung secara langsung ke akun Gmail, maka Anda bisa langsung mengirimkan email ke alamat yang diinginkan.Untuk menjalankan prosesnya, Anda hanya perlu mengklik menu File kemudian pilih “Email as attachment”.
Setelah itu Anda bisa langsung mengirimkan dokumen tersebut sebagai attachment di dalam email.
Akhir Kata
Demikian informasi yang bisa kami sampaikan tentang cara mengatur margin di Google Docs dan informasi penting lainnya yang bisa dipelajari dan diterapkan.Sebenarnya, semua pengaturan untuk margins, ukuran, dan jenis kertas di Google Docs terdapat pada satu menu yang sama.
Sehingga Anda tinggal memilih menu mana yang diinginka untuk membuat dokumen agar trelihat lebih rapi. Semoga bermanfaat dan selamat mencoba.

Tidak ada komentar:
Posting Komentar