6 Cara agar Kamera Laptop Jernih saat Online Meeting
Sabtu, 26 Oktober 2024
Tulis Komentar
Cara setting kamera laptop Asus agar jernih cukup mudah dilakukan, karena buramnya kamera pada laptop tidak hanya disebabakan oleh kamera saja, namun masalah ini disebabkan banyak faktor.
Salah satunya di sebabkan oleh pengaturan Webcam laptop anda yang kurang terang atau kurang bagus, yang membuat hasil video buram dan tentunya membuat tidak nyaman ketika belajar video online.
Namun anda bisa setting ulang pada pencahayaan kamera dengan tepat apabila disebabkan oleh Webcam. Lantas bagaimana cara setting pengaturan kamera laptop agar terang?
Terkadang kita lupa cara mengatur pencerahan pada kamera laptop meskipun sudah lama menggunakannya, wajar saja karena memang kamera laptop jarang sekali dipakai.
Untuk kebutuhan foto dan video biasanya menggunakan smartphone yang lebih simpel dan mudah digunakan serta dapat dibawa kemana-mana, namun ada kalanya kamera ramai digunakan.
Seperti saat ini disituasi Pendemi atau COVID 19 telah mengubah cara orang dalam bekerja dan belajar maupun kegiatan lainnya, yang diharuskan tetap ada dirumah dan tidak diperbolehkan di dalam kerumunan.
Saat ini banyak orang yang WFH dan belajar secara daring di rumah masing-masing, dan akses belajar dan bekerja harus menggunakan Zoom untuk berinteraksi dengan banyak orang.
Nah, buat anda yang masih belum tahu cara setting kamera laptop Asus agar jernih, di artikel ini kami akan megulas secara detail dan silahkan simak ulasan sebagai berikut.
Anda bisa melakukan pengaturan cahaya kamera pada laptop Asus menggunakan menu Devices Manager, apabila laptop anda menggunakan aplikasi bawaan yaitu aplikasi kamera Record.
Menggunakan aplikasi kamera record dari bawaan laptop perlu sedikit melakukan konfigurasi dari sisi devicesnya, jadi anda tidak perlu khawatir lagi dengan kamera yang buram.
Namun cara ini tidak disarankan, jika sebelumnya kamera laptop anda bagus kemudian tiba-tiba terjadi masalah yang membuat kamera menjadi buram anda bisa memakai saran ini.
Tetapi jika laptop tidak mengalami hal itu jangan pernah menggunakannya, anda bisa memakai cara yang kedu yang akan kami jelaskan pada pembahasan berikutnya.
Apabila anda penasaran dan ingin melakukan konfigurasi melalu device manager, maka langkah-langkah cara setting kamera laptop Asus agar jernih yaitu sebagai berikut:
Webcam merupakan salah satu aplikasi camera yang berkualitas tinggi dan terbaik yang banyak digunakan untuk kebutuhan rekording PC dari sekalian banyak aplikasi sejenisnya.
Pada beberapa jenis laptop aplikasi ini sangat mendukung untuk aktifkan kamera laptop, karena pplikasi ini sudah dilengkapi dengan beragam jenis fitur menarik untuk melakukan recording dengan mudah.
Meskipun begitu masih banyak orang yang belum tahu cara setting kamera laptop Asus agar jernih melalui Webcam, maka silahkan simak langkah-langkah ini yaitu sebagai berikut:
Jika settingan yang anda lakukan tadi malah membuat tampilan kamera webcam semakin parah, cukup kembalikan lagi ke settingan awal aplikasi webcam dengan cara di bawah ini:
Sepeti yang telah kami jelaskan di atas Zoom meeting saat ini menjadi salah satu kegiatan penting pada masa Pendemi ini, semua kegiatan belajar dan bekerja tetap dilakukan melalui online.
Zoom meeting merupakan salah satu aplikasi yang banyak digunakan agar tetap terhubung melalui video call dengan banyak orang, namun sering kali bermasalah ketika menggunakan aplikasi ini.
Buramnya video yang ditayangkan menjadi salah satu masalah ketika memakai Zoom meeting ini, kesalahan tersebut bisa jadi disebabkan oleh settingan yang salah.
Namun anda tidak perlu khawatir karena ada beberapa cara setting kamera laptop Asus agar jernih yang bisa digunakan ketika zoom meeting di lakukan yaitu sebagai berikut:
Dari banyaknya kasus yang serupa, ada beberapa hal yang menjadi penyebab atau faktor kamera laptop buram, terlebih anda harus menerapkan cara setting kamera laptop Asus agar jernih dengan tiga cara diatas.
Walapun telah dilakukan pengaturan seperti di atas saja masih buram dan tidak normal maka anda bisa melakukan tindakan lain, hal ini sering kali disebabkan dari hardware ataupun software.
Dari pengalaman sendiri ada beberapa masalah yang sering membuat kamera laptop jadi buram, di antaranya yaitu sebagai berikut:
Jangan lupa bagikan informasi artikel ini ke teman atau kerabat dekat anda yang belum tahu cara setting serta penyebab dari buramnya kamera laptop anda, dan jangan lewatkan informasi menarik lainnya.
Itulah seluruh pembahasan kami pada artikel kali ini tentang cara setting kamera laptop agar tetap jenih yang bisa dicoba. Semoga bermanfaat dan selamat mencoba.
Salah satunya di sebabkan oleh pengaturan Webcam laptop anda yang kurang terang atau kurang bagus, yang membuat hasil video buram dan tentunya membuat tidak nyaman ketika belajar video online.
Namun anda bisa setting ulang pada pencahayaan kamera dengan tepat apabila disebabkan oleh Webcam. Lantas bagaimana cara setting pengaturan kamera laptop agar terang?
Terkadang kita lupa cara mengatur pencerahan pada kamera laptop meskipun sudah lama menggunakannya, wajar saja karena memang kamera laptop jarang sekali dipakai.
Untuk kebutuhan foto dan video biasanya menggunakan smartphone yang lebih simpel dan mudah digunakan serta dapat dibawa kemana-mana, namun ada kalanya kamera ramai digunakan.
Seperti saat ini disituasi Pendemi atau COVID 19 telah mengubah cara orang dalam bekerja dan belajar maupun kegiatan lainnya, yang diharuskan tetap ada dirumah dan tidak diperbolehkan di dalam kerumunan.
Saat ini banyak orang yang WFH dan belajar secara daring di rumah masing-masing, dan akses belajar dan bekerja harus menggunakan Zoom untuk berinteraksi dengan banyak orang.
Nah, buat anda yang masih belum tahu cara setting kamera laptop Asus agar jernih, di artikel ini kami akan megulas secara detail dan silahkan simak ulasan sebagai berikut.
Cara Setting Kamera Laptop Melalui Devices Manager
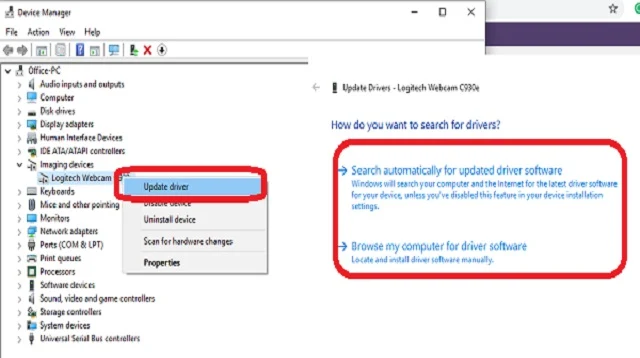 |
| Cara Setting Kamera Laptop Asus Agar Jernih Melalui Devices Manager |
Menggunakan aplikasi kamera record dari bawaan laptop perlu sedikit melakukan konfigurasi dari sisi devicesnya, jadi anda tidak perlu khawatir lagi dengan kamera yang buram.
Namun cara ini tidak disarankan, jika sebelumnya kamera laptop anda bagus kemudian tiba-tiba terjadi masalah yang membuat kamera menjadi buram anda bisa memakai saran ini.
Tetapi jika laptop tidak mengalami hal itu jangan pernah menggunakannya, anda bisa memakai cara yang kedu yang akan kami jelaskan pada pembahasan berikutnya.
Apabila anda penasaran dan ingin melakukan konfigurasi melalu device manager, maka langkah-langkah cara setting kamera laptop Asus agar jernih yaitu sebagai berikut:
- Pertama-tama tekan tombol Windows dari keyboard.
- Ketikan devices manager pada kolom pencarian atau klik kanan pada tombol start, lalu pilih devices manager.
- Anda akan ditampilkan beragam jenis menu.
- Untuk setting kamera laptop, maka klik menu HD Graphics.
- Klik kanan, lalu klik update drivers.
- Pilih my Computer dari beberapa opsi pilihan yang ada.
- Kemudian klik let get me pick.
- Akan muncul berbagai jenis menu yang ditampilkan, silahkan pilih dan klik Microsoft basic display adafter.
- Setelah itu klik kanan lalu klik Close.
- Klik kanan lagi pada menu Microsoft basic display adafter kemudian pilih dan klik update driver computer.
- Lalu pilih LED me pick.
- Selanjutnya pilih HD Graphics yang sudah terinstal.
- Pilih dan klik menu next.
- Kemudian klik Close.
- Lakukan restart lapop setelah langkah-langakh di atas selesai agar semua settingan bisa dibaca oleh laptop, kemudian dinayalakan kembali dan cek kembali apakah masih buram atau telah teratasi.
Setting Kamera Laptop Melalui Webcam
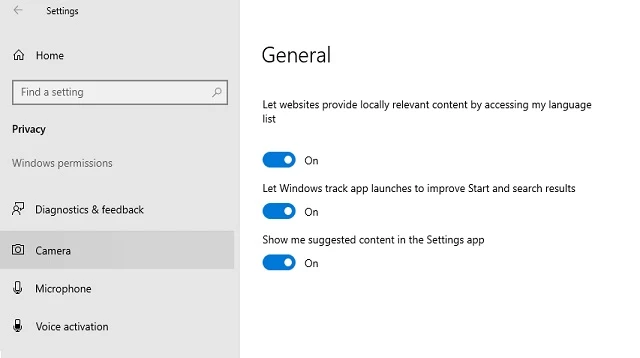 |
| Cara Setting Kamera Laptop Asus Agar Jernih Melalui Webcam |
Pada beberapa jenis laptop aplikasi ini sangat mendukung untuk aktifkan kamera laptop, karena pplikasi ini sudah dilengkapi dengan beragam jenis fitur menarik untuk melakukan recording dengan mudah.
Meskipun begitu masih banyak orang yang belum tahu cara setting kamera laptop Asus agar jernih melalui Webcam, maka silahkan simak langkah-langkah ini yaitu sebagai berikut:
- Pastikan aplikasi webcam telah terinstal di perangkat PC, jika belum anda bisa download melalui link berikut ini (Download Aplikasi Webcam untuk PC).
- Setelah instal selesai buka aplikasi webcam.
- Klik menu setting atau pengaturan.
- Kemudian buka menu dropdown.
- Lalu pilih webcam.
- Akan muncul beragam jenis menu, dan klik setting.
- Anda akan ditampilkan beragam jenis menu yang bisa digunakan untuk mengatur aplikasi webcam.
- Untuk meningkatkan pencahayaan kamera, silahkan pilih menu cahaya dan kontras lalu atur sesuai dengan kebutuhan.
- Kemudian geser ke samping kanan untuk meningkatkan kecerahan kamera dan geser ke samping kiri untuk mengurangi kecerahannya.
- Jika di rasa sudah cukup, maka klik OK.
Jika settingan yang anda lakukan tadi malah membuat tampilan kamera webcam semakin parah, cukup kembalikan lagi ke settingan awal aplikasi webcam dengan cara di bawah ini:
- Buka aplikasi webcam lagi.
- Pilih setting pada webcam.
- Kemudian buka menu dropdown dan pilih webcam.
- Lalu klik default.
- Pilih OK.
- Selesai
Cara Setting Kamera Laptop Agar Jernih Saat Zoom
 |
| Cara Setting Kamera Laptop Asus Agar Jernih Saat Zoom |
Zoom meeting merupakan salah satu aplikasi yang banyak digunakan agar tetap terhubung melalui video call dengan banyak orang, namun sering kali bermasalah ketika menggunakan aplikasi ini.
Buramnya video yang ditayangkan menjadi salah satu masalah ketika memakai Zoom meeting ini, kesalahan tersebut bisa jadi disebabkan oleh settingan yang salah.
Namun anda tidak perlu khawatir karena ada beberapa cara setting kamera laptop Asus agar jernih yang bisa digunakan ketika zoom meeting di lakukan yaitu sebagai berikut:
- Bersihkan kaca kamera laptop anda menggunakan kayu putih.
- Gunakan aplikasi pihak ketiga.
- Gunakan pencahayaan yang cukup.
- Perhatikan background lingkungan.
- Lakukan pengaturan ulang pada kamera laptop.
- Tingkatkan kontras dan pencahayaan kamera laptop.
- Anda bisa pilih salah satu cara di atas yang paling mudah, tetapi kami sarankan melakukan pengaturan kamera laptop terlebih dahulu sebelum melakukan tindakan lainnya.
Faktor yang Membuat Kamera Laptop Buram
 |
| Faktor yang Membuat Kamera Laptop Buram |
Walapun telah dilakukan pengaturan seperti di atas saja masih buram dan tidak normal maka anda bisa melakukan tindakan lain, hal ini sering kali disebabkan dari hardware ataupun software.
Dari pengalaman sendiri ada beberapa masalah yang sering membuat kamera laptop jadi buram, di antaranya yaitu sebagai berikut:
- Driver kamera laptop tidak diupdate.
- Driver kamera crash.
- Terkena malware atau virus.
- Kamera laptop rusak.
- Salah pengaturan di aplikasi kamera laptop dan
- Lain-lain.
Jangan lupa bagikan informasi artikel ini ke teman atau kerabat dekat anda yang belum tahu cara setting serta penyebab dari buramnya kamera laptop anda, dan jangan lewatkan informasi menarik lainnya.
Itulah seluruh pembahasan kami pada artikel kali ini tentang cara setting kamera laptop agar tetap jenih yang bisa dicoba. Semoga bermanfaat dan selamat mencoba.
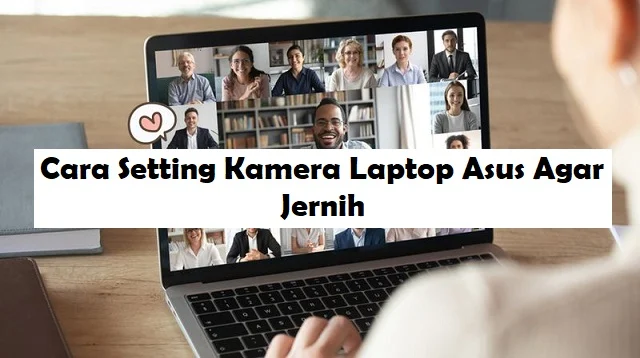
Belum ada Komentar untuk "6 Cara agar Kamera Laptop Jernih saat Online Meeting"
Posting Komentar