Cara menurunkan Brightness PC perlu diketahui, terutama bagi anda yang ingin mengatur tingkat kecerahan pada Laptop atau Komputer yang dimiliki.
Setiap orang tentu mempunyai preferensi yang berbeda-beda, ada yang bekerja dengan cahaya yang terang dan ada yang menggunakan pencahayaan yang redup.
Hal tersebut tentu bergantung pada kondisi ruangan dan juga kesanggupan mata yang dimiliki masing-masing pengguna.
Karena itulah, anda perlu mengetahui bagaimana cara menurunkan Brightness PC dengan baik dan benar untuk menyejukkan pandangan mata anda. Simak cara lengkapnya dibawah ini.
1. Cara Menurunkan Brightness PC Menggunakan Kombinasi Ikon Windows + X
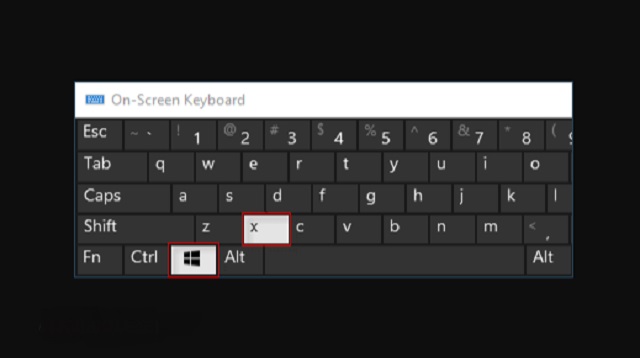 |
| Cara Menurunkan Brightness PC Menggunakan Kombinasi Ikon Windows + X |
- Langkah pertama yang harus anda lakukan adalah menekan Windows + X pada Keyboard secara bersamaan.
- Berikutnya pilih opsi Windows Mobile Center.
- Kemudian perhatikan menu “Display Brightness”.
- Lanjut geser kursor ke kiri untuk mengatur kecerahan sesuai keinginan anda.
2. Cara Menurunkan Brightness PC dengan Klik Kanan di Mouse Windows 10
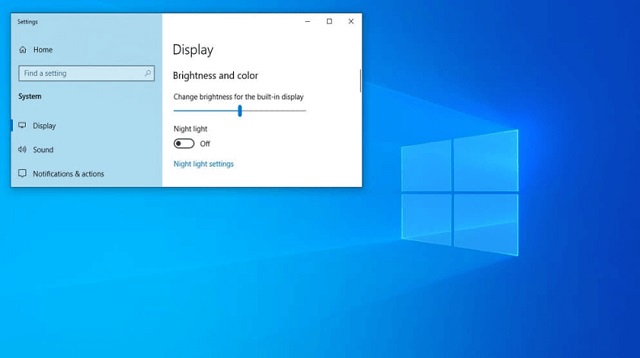 |
| Cara Menurunkan Brightness PC dengan Klik Kanan di Mouse Windows 10 |
- Silahkan pergi ke halaman utama Windows.
- Selanjutnya klik kanan di Mouse dan tekan menu “Display Settings”.
- Perhatikan menu “Brightness and Color” dan tekan “Change Brightness”.
- Kalau sudah, anda bisa geser ke kanan dan ke kiri untuk mengatur kecerahan sesuai keinginan anda.
- Selesai! Selamat mencoba.
3. Cara Menurunkan Brightness PC Menggunakan Personalize untuk Windows 7 ke Bawah
 |
| Cara Menurunkan Brightness PC Menggunakan Personalize untuk Windows 7 ke Bawah |
- Anda bisa langsung mengunjungi halaman utama Windows.
- Disana, silahkan klik kanan pada “Mouse” dan tekan “Personalize”.
- Tekan “Display” pada bagian pojok kiri bawah.
- Lanjut tekan “Adjust Brightness” dan atur kecerahan sesuai dengan kebutuhan anda dengan menggeser kursor ke kanan dan kiri.
- Selesai!
4. Cara Menurunkan Brightness PC pada Windows 11
 |
| Cara Menurunkan Brightness PC pada Windows 11 |
- Silahkan pilih ikon jaringan pada sisi kanan taskbar dan gerakkan slider kecerahan untuk meyesuaikan kecerahan (kalau penggeser tidak ada, lihat pada bagian Catatan yang kami uraikan dibawah).
- Beberapa PC atau Komputer sekarang ini bisa mengatur kecerahan layar secara otomatis, tergantung dari pencahayaan saat itu.
- Untuk mengetahui apakah perangkat PC anda mendukung fitur ini, silahkan pilih Pengaturan > Sistem Layar.
- Pilih kecarahan dan cari kontak centang untuk mengubah kecerahan secara otomatis ketika pencahayaan berubah.
- Kalau sudah, pilih untuk menggunakan fitur ini.
Pengaturan otomatis ini akan membantu anda untuk memastikan layar anda bisa dibaca kemana pun anda pergi.
Bahkan kalau digunakan, anda tetap bisa memindahkan penggeser kecerahan untuk menyelaraskan tingkat kecerahan untuk tampilan bawaan.
Anda juga bisa melihat kotak centang lainnya yang ditampilkan seperti “Bantu tingkatkan baterai dengan mengoptimalkan konten yang ditampilkan dan kecerahan”.
beberaoa Windows PC anda dapat secara otomatis menyesuaikan kecerahan dan juga kontras layar berdasarkan konten yang ditampilkan di layar bawaan anda.
Catatan:
- Anda mungkin tak akan melihat penggeser kecerahan pad PC Dekstop yang mempunyai monitor eksternal (untuk mengubah kecerahan di monitor eksternal, anda bisa menggunakan tombol diatasnya).
- Kalau anda tidak mempunyai PC Dekstop dan penggeser tidak muncul atau berfungsi, maka cobalah perbarui driver tampilan dengan mengikuti langkah berikut:
- Silahkan pilih Cari pada Taksbar dan ketik Manajer Perangkat.
- Selanjutnya pilih Manajer Perangkat dari daftar hasil.
- Pada pengelola perangkat, pilih Adaptor tampilan serta tekan dan tahan atau (klik kanan) nama adaptor tampilan.
- Kalau sudah, pilih Perbarui driver dan ikuti instruksinya.
5. Cara Menurunkan Brightness PC dengan Klik Fn + Simbol Kecerahan di Layar Keyboard
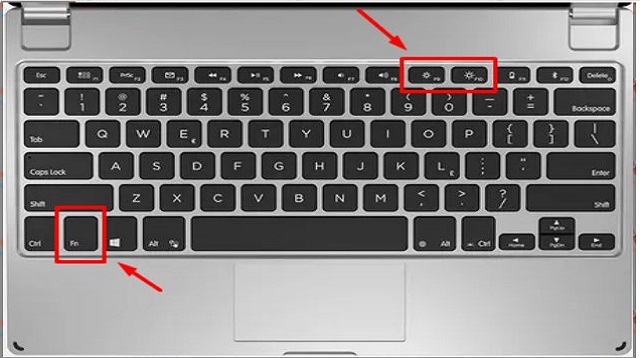 |
| Cara Menurunkan Brightness PC dengan Klik Fn + Simbol Kecerahan di Layar Keyboard |
Cara ini lebih mudah dan simpel jika dibandingkan dengan beberapa cara sebelumnya, ini juga berlaku bagi semua PC atau Laptop yang berbasis Windows apapun.
Hal pertama yang harus anda lakukan adalah melihat pada bagian Keyboard dengan klik tombol Fn + Simbol Brightness.
Biasanya simbol ini akan digambarkan seperti matahari yang redup atau terang, setelah selesai maka kecerahan layar anda sudah berhasil diatur.
Sebagai informasi juga bahwa cara ini bisa digunakan terganting dari Keyboard pada masing-masing PC yang digunakan.
Mengapa? Karena tidak semua Keyboard mendukung simbol Brightness, sehingga pastikan keyboard anda sudah ada tombol tersebut untuk mengatur kecerahan di layar.
6. Cara Menurunkan Brightness PC dengan Mengatur dari Monitor
 |
| Cara Menurunkan Brightness PC dengan Mengatur dari Monitor |
Monitor PC Dekstop umumnya mempunyai tombol khusus untuk mengatur kecerahan baik di depan atau salah satu ujungnya.
Yang perlu anda lakukan adalah menekan tombol tersebut agar bisa mengatur cerah tidaknya layar yang anda butuhkan.
Beberapa monitor juga menghadirkan software khusus yang memang ditujukan untuk pengaturan layar.
Anda juga bisa mengatur tingkat kecarahan bahkan sampai mengatur hal lainnya kalau monitor dan software yang digunakan mendukung banyak fitur menarik.
Akhir Kata
Demikianlah beberapa cara menurunkan brightness PC atau mengatur pencahayaan layar pada sebuah perangkat PC atau Laptop maupun Komputer dan berdasarkan sistem windows yang digunakan.
Dengan adanya beberapa metode diatas, kini anda bisa melakukan pengaturan cahaya layar yang dibutuhkan agar bisa bekerja dengan nyaman.
Anda hanya perlu memilih salah satu dari kumpulan metode yang kami bagikan. Sekian dan semoga bermanfaat.
