Cara Menggunakan Virtualbox – Virtualbox adalah sebuah mesin virtual untuk menginstall OS (Operation System) sehingga anda bisa menjalankannya tanpa takut kehilangan data sistem anda.
Virtualbox memungkinkan anda untuk menggunakan banyak sistem operasi tanpa harus membeli komputer yang baru.
Dengan menggunakan Virtualbox pada komputer anda bisa menjalankan sistem operasi yang lain tanpa harus menghapus sistem operasi yang sudah terpasang.
Sebelum anda menggunakan virtualbox anda juga harus membuat Vrtual Machine (VM). Virtual Machine adalah istilah yang digunakan untuk membuat sebuah sistem virtual.
Oleh karena itu anda harus membuat komputer virtual yang terdapat dalam komputer anda dan disitulah Virtual Machine akan menjalankan sistem operasinya.
Ukuran Virtual Machine tergantung dengan ukuran sistem operasi yang anda install, apabila anda menaruh banyak file dalam Virtual Machine maka akan semakin menumpuk sistem yang ada dalam VM.
Untuk lebih jelasnya simak terus ulasan cara menggunakan Virtualbox ini hingga akhir agar anda tahu bagaimana cara menggunkan Virtualbox.
Cara Menggunakan Virtualbox
1. Cara Menggunakan Virtualbox dengan Instalasi Virtualbox
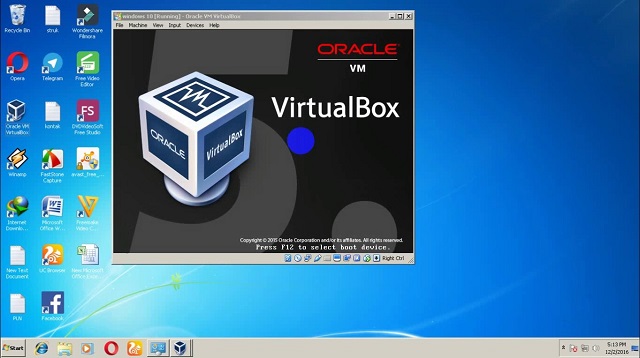 |
| Cara Menggunakan Virtualbox dengan Instalasi Virtualbox |
Cara menggnakan Virtualbox dalam proses intalasi Virtualbox tidak ada pengaturan yang harus anda ubah, oleh karena itu lakukan seperti biasa dengan klik Next hingga finish.
Adapun langkah-langkah cara menggunkan Virtualbox dengan instalasi adalah sebagai berikut:
- Langkah pertama adalah anda melakukan instalasi dengan mendownload file instalasi Virtualbox, klik disini.
- Selanjutnya install Virtualbox dengan klik dua kali file exe nya kemudian klik “Next”.
- Pada bagian jendela Custom setup, anda gunakan pengaturan default kemudian klik “Next“.
- Selanjutnya ada beberapa opsi pilihan mengenai shortcut untuk mengakses Virtualbox, ceek semua kemudian klik “Next“.
- Berikutnya akan muncul peringatan bahwa untuk mengistal fitur Virtualbox akan memutuskan anda dari koneksi jaringan untuk sementara, jika anda setuju anda bisa melanjutkan dengan klik “Yes“.
- Untuk langkah terakhir, Virtualbox telah siap utuk di install.
- Tunngu proses pengistalan hingga selesai.
- Selesai.
2. Cara Menggunakan Virtualbox dengan Membuat Virtual Machine
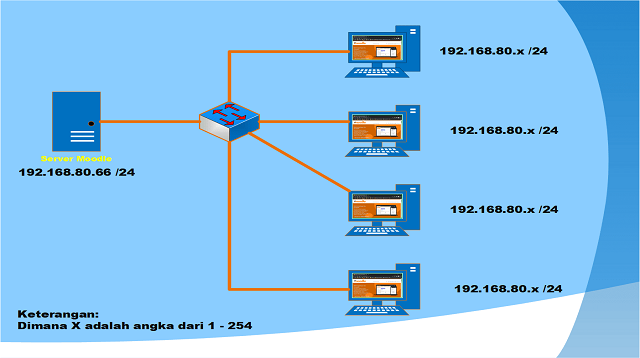 |
| Cara Menggunakan Virtualbox dengan Membuat Virtual Machine |
Langkah selanjutnya cara menggunakan Virtualbox yaitu dengan membuat Virtual Machine.
Adapaun langkah-langkah cara menggunakan Virtual Machine adalah sebagai berikut:
- Langkah pertama adalah klik tombol “New” pada bagian kiri atas dengan shortcut “Ctrl +N“.
- Selanjutnya klik “New” untuk memasukkan Nama, Type dan Version Virtua; Machine anda. Maka anda masukkan Type dan Version sesuai dengan OS yang anda instal setelah itu klik “Next“.
- Setelah itu anda akan diminta untuk menentukan ukuran RAM yang akan dialokasikan ke mesin Virtual.
Virtualbox memberikan rekomendasi ukuran berdasarkan sistem operasi yang akan di install, semakin besar RAM yang akan di alokasikan maka semakin lancar Virtual Machine anda.
- Lanjut! Klik “Next“.
- Selanjutnya anda membuat hardisk Virtual yang digunakan untuk menginstall sistem operasi pada program mesin virtual nantinya.
- Terdapat tiga opsi pengaturan yang bisa anda gunakan yaitu Do not add a virtual hard disk, Create a virtual hard disk now dan use an existing virtual hard disk file.
- Karena anda belum memilki hard disk virtual maka anda pilih “Create a virtual hard disk“.
- Kemudian pilih file hard disk yang akan anda gunakan seperti VDI, VHD dan VMDK, maka anda pilih “VDI untuk software virtualisasi, kemudia pilih “Next“.
- Lalu selanjutnya pilih “Dinamically Allocated” kemudian pilih “Next“.
- Langkah terakhir adalah menentukan lokasi dan ukuran hard disk virtual anda, maka klik “Create” maka mesin virtual anda berhasil dibuat.
- Selesai.
Akhir Kata
Demikianlah informasi yang dapat kami rekomendasikan untuk anda mengenai cara menggunakan aplikasi Virtualbox yang bisa anda jadikan panduan jika ingin melakukannya.
Pembahasan yang kami sampaikan ini bersifat informasi semata untuk menambah wawasan anda seputar cara untuk menggunakan aplikasi Virtuallbox.
Jika informasi ini bermanfaat untuk anda, jangan lupa untuk membagikannya kepada teman atau kerabat yang belum mengetahuinya.
Itulah seluruh bahasan kita pada artikel kali ini mengenai cara menggunakan Virtuallbox 2022. Semoga bermanfaat dan selamat mencoba.




