Karena data yang dibuat tidak akan menjadi format khusus bila belum memakai fitur Excel Data Table yang spesifik.
Pembahasan Cara Membuat Tabel di Excel
Saat Anda memformat sebuah range data di Ms. Excel sebagai tabel, maka akan ditampilkan Contextual Tabs, yang berupa menu Tabs Design yang muncul saat Excel Table sudah dibuat dan dipilih.
Bukan itu saja, karena bila membuat tabel di Excel maka Akan dimudahkan ketika ingin membuat PrivotTable sebagai summary data yang diolah.
Cara Membuat Tabel di Exel
1. Cara Membuat Tabel di Excel Menggunakan Menu Insert
 |
| Cara Membuat Tabel di Excel Menggunakan Menu Insert |
- Anda seleksi rentang data yang akan diganti menjadi tabel
- Pilih Tombol Table Pada Tab Insert–Group Tables. Agar lebih cepat dapat juga memakai tombol shortcut “Ctrl + T atau Ctrl + L”.
- Selanjutnya akan terlihat kotak pilihan “Create Tabel”. Pastikan rentang sel atau range data sudah benar di kotak tersebut.
- Bila range data yang Anda jadikan tabel mempunyai Headers atau judul, maka “My tabel has headers” harus dicentang. Apabila tidak dicentang maka dibagian atas tabel dibuat buat akan muncul sebuah header baru dengan nama Column1, Column2 dan seterusnya. Nama-nama header tabel tersebut dapat diganti.
- Klik OK dan Selesai. Lalu pada lembar kerja Excel Anda akan muncul tabel baru.
2. Cara Membuat Tabel di Excel Menggunakan Menu Format as Table
 |
| Cara Membuat Tabel di Excel Menggunakan Menu Format as Table |
Menu selanjutnya yaang bisa digunakan untuk membuat tabel di Exel adalah menu Format as Table.
Pilih rentang data yang akan dijadikan tabel. Berikut cara membuat tabel di Excel menggunakan menu format as table :
- Pilih menu “Format as Table” dibagian Tab Home dan bagian Group Style.
- Tentukan salah satu design tabel yang Anda mau.
- Kemudian akan muncul sebuah Option Box “Create as Tabel”. Di Option Box ini periksa rentang sel yang Anda mau jadikan tabel sudah benar.
- Sama dengan langkah pertama, bila data yang mau Anda jadikan tabel mempunyai, HEADERS maka klik menu “My tabel has headers”.
- Klik OK dan Selesai. Maka di Worksheer akan muncul tabel baru.
3. Cara Mengganti Nama Tabel di Excel
 |
| Cara Mengganti Nama Tabel di Excel |
Sebelum melakukan cara membuat tabel di Excel, biasanya yang pertama yang dibuat akan diberi nama “table1”. bila ingin mengubahnya sesuai dengan kemauan Anda agar lebih gampang mengingatnya itu bisa saja.
Berikut cara mengganti nama tabel di Excel :
1. Langkah Pertama
- Tentukan tabel yang akan Anda ganti namanya.
- Maka akan keluar menu Contekstual tab “Tabel Tools-Design”. Lalu pilih TAB Design yang keluar.
- Dibagian paling kiri menu tersebut, pada bagian properties Table Name: tuliskan nama tabel yang akan Anda ganti lalu tekan Enter. Catatan: nama tabel tidak boleh mengandung spasi.
edit sampai disini
Langkah Kedua
- Pilih menu Formulas.
- Pada kelompok Defined Names pilih Name Manager.
- Muncul Box Name Manager. Pilih menu Edit atau Double Click di nama tabel yang akan diganti namanya.
- Muncul Edit Name Box. Pada bagian Name ganti nama tabel sesuai kemauan Anda.
- Klik OK dan Selesai. Nama baru untuk tabel sudah berganti.
4. Cara Menghapus Tabel di Excel
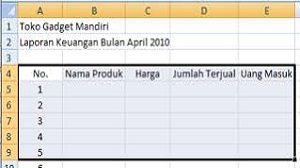 |
| Cara Menghapus Tabel di Excel |
1. Cara Menghapus Tabel di Excel dan Isinya
Jika mau menghapus tabel beserta isinya, maka seleksi dulu seluruh tabelnya. Bila ada headernya, maka itu juga. lalu tekan tombol delete di keyboard.
2. Cara Menghapus Isi Tabel saja
3. Cara Menghapus Tabel di Excel Dan Tetap Mempertahankan Isi dan Formatnya
Lalu apabila Anda sedang melakukan cara membuat tabel di Excel di atas dan Anda ingin menghapus tabel dan ingin formatnya saja yang akan dihapus dan isinya tidak agar menjadi range data biasa, bagaimana caranya ?
- Pilih bagian mana saja pada Tabel.
- Setelah muncul Contekstual tab “Tabel Tools-Design”. Pilih TAB Design tersebut dan pada group Tools Pilih menu Convert to Range.
Manfaat Memakai Format Tabel Excel
 |
| Manfaat Memakai Format Tabel Excel |
Keuntungan atau manfaat yang bisa Anda dapatkan saat melakukan cara membuat Tabel di Excel diantaranya :
- Sangat mudah untuk menerapkan segala macam gaya atau desain tabel yang berbeda sesuai keinginan Anda.
- Bisa memberikan nama di tabel agar mudah diingat dan mudah juga saat menggunakannya sebagai formula Excel atau referensi rumus.
- Di format tabel Excel, menambahkan garis – garis tanpa mengganti referensi tabel dan dengan otomatis desain serta rumusnya akan disesuaikan itu semua bisa dilakukan dengan mudah.
- Ini memang berbeda sedikit dengan nama range biasa, karena Anda harus lakukan sedikit trik supaya nama range bisa menyesuaikan penambahan atau pengurangan data.
- Tombol filter dan subtotal bisa ditambahkan dengan otomatis serta mudah bila menggunakan Tabel Excel.
Akhir Kata
Karena data yang dibuat tidak akan menjadi format khusus bila belum memakai fitur Excel Data Table yang spesifik.
Pembahasan Cara Membuat Tabel di Excel
Saat Anda memformat sebuah range data di Ms. Excel sebagai tabel, maka akan ditampilkan Contextual Tabs, yang berupa menu Tabs Design yang muncul saat Excel Table sudah dibuat dan dipilih.
Bukan itu saja, karena bila membuat tabel di Excel maka Akan dimudahkan ketika ingin membuat PrivotTable sebagai summary data yang diolah.
Cara Membuat Tabel di Exel
1. Cara Membuat Tabel di Excel Menggunakan Menu Insert
 |
| Cara Membuat Tabel di Excel Menggunakan Menu Insert |
- Anda seleksi rentang data yang akan diganti menjadi tabel
- Pilih Tombol Table Pada Tab Insert–Group Tables. Agar lebih cepat dapat juga memakai tombol shortcut “Ctrl + T atau Ctrl + L”.
- Selanjutnya akan terlihat kotak pilihan “Create Tabel”. Pastikan rentang sel atau range data sudah benar di kotak tersebut.
- Bila range data yang Anda jadikan tabel mempunyai Headers atau judul, maka “My tabel has headers” harus dicentang. Apabila tidak dicentang maka dibagian atas tabel dibuat buat akan muncul sebuah header baru dengan nama Column1, Column2 dan seterusnya. Nama-nama header tabel tersebut dapat diganti.
- Klik OK dan Selesai. Lalu pada lembar kerja Excel Anda akan muncul tabel baru.
2. Cara Membuat Tabel di Excel Menggunakan Menu Format as Table
 |
| Cara Membuat Tabel di Excel Menggunakan Menu Format as Table |
Menu selanjutnya yaang bisa digunakan untuk membuat tabel di Exel adalah menu Format as Table.
Pilih rentang data yang akan dijadikan tabel. Berikut cara membuat tabel di Excel menggunakan menu format as table :
- Pilih menu “Format as Table” dibagian Tab Home dan bagian Group Style.
- Tentukan salah satu design tabel yang Anda mau.
- Kemudian akan muncul sebuah Option Box “Create as Tabel”. Di Option Box ini periksa rentang sel yang Anda mau jadikan tabel sudah benar.
- Sama dengan langkah pertama, bila data yang mau Anda jadikan tabel mempunyai, HEADERS maka klik menu “My tabel has headers”.
- Klik OK dan Selesai. Maka di Worksheer akan muncul tabel baru.
3. Cara Mengganti Nama Tabel di Excel
 |
| Cara Mengganti Nama Tabel di Excel |
Sebelum melakukan cara membuat tabel di Excel, biasanya yang pertama yang dibuat akan diberi nama “table1”. bila ingin mengubahnya sesuai dengan kemauan Anda agar lebih gampang mengingatnya itu bisa saja.
Berikut cara mengganti nama tabel di Excel :
1. Langkah Pertama
- Tentukan tabel yang akan Anda ganti namanya.
- Maka akan keluar menu Contekstual tab “Tabel Tools-Design”. Lalu pilih TAB Design yang keluar.
- Dibagian paling kiri menu tersebut, pada bagian properties Table Name: tuliskan nama tabel yang akan Anda ganti lalu tekan Enter. Catatan: nama tabel tidak boleh mengandung spasi.
edit sampai disini
Langkah Kedua
- Pilih menu Formulas.
- Pada kelompok Defined Names pilih Name Manager.
- Muncul Box Name Manager. Pilih menu Edit atau Double Click di nama tabel yang akan diganti namanya.
- Muncul Edit Name Box. Pada bagian Name ganti nama tabel sesuai kemauan Anda.
- Klik OK dan Selesai. Nama baru untuk tabel sudah berganti.
4. Cara Menghapus Tabel di Excel
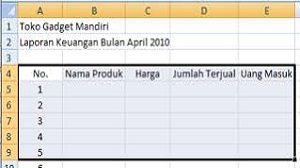 |
| Cara Menghapus Tabel di Excel |
1. Cara Menghapus Tabel di Excel dan Isinya
Jika mau menghapus tabel beserta isinya, maka seleksi dulu seluruh tabelnya. Bila ada headernya, maka itu juga. lalu tekan tombol delete di keyboard.
2. Cara Menghapus Isi Tabel saja
3. Cara Menghapus Tabel di Excel Dan Tetap Mempertahankan Isi dan Formatnya
Lalu apabila Anda sedang melakukan cara membuat tabel di Excel di atas dan Anda ingin menghapus tabel dan ingin formatnya saja yang akan dihapus dan isinya tidak agar menjadi range data biasa, bagaimana caranya ?
- Pilih bagian mana saja pada Tabel.
- Setelah muncul Contekstual tab “Tabel Tools-Design”. Pilih TAB Design tersebut dan pada group Tools Pilih menu Convert to Range.
Manfaat Memakai Format Tabel Excel
 |
| Manfaat Memakai Format Tabel Excel |
Keuntungan atau manfaat yang bisa Anda dapatkan saat melakukan cara membuat Tabel di Excel diantaranya :
- Sangat mudah untuk menerapkan segala macam gaya atau desain tabel yang berbeda sesuai keinginan Anda.
- Bisa memberikan nama di tabel agar mudah diingat dan mudah juga saat menggunakannya sebagai formula Excel atau referensi rumus.
- Di format tabel Excel, menambahkan garis – garis tanpa mengganti referensi tabel dan dengan otomatis desain serta rumusnya akan disesuaikan itu semua bisa dilakukan dengan mudah.
- Ini memang berbeda sedikit dengan nama range biasa, karena Anda harus lakukan sedikit trik supaya nama range bisa menyesuaikan penambahan atau pengurangan data.
- Tombol filter dan subtotal bisa ditambahkan dengan otomatis serta mudah bila menggunakan Tabel Excel.


