Cara Download di Google Drive – Google Drive adalah salah satu layanan dari Google yang memungkinkan penggunanya bisa menyimpan file dalam server mereka, mensinkronisasikan file antar perangkat dan membagikannya.
Google Drive juga menyediakan aplikasi offline untuk perangkat PC dan smartphone, untuk memudahkan penggunanya dalam mengakses layanan atau sinkronisasi file.
Anda bisa kalian dapat membuat berbagai file di dalam Google Drive seperti Google Docs, Google Sheets dan Google Slides.
File-file tersebut juga bisa Ada edit dalam web atau aplikasi dengan kemampuan edit bersama rekan dalam file yang sama.
Pembahasan Cara Download di Google Drive
Google Drive sendiri berada di bawah naungan Google yang merupakan perusahaan teknologi terbesar yang bekerja dalam bidang internet dan produk seperti komputasi awan.
Google Drive ini diluncurkan pertama kali pada 24 April 2012 lalu dan tercatat pada Juli 2018 sudaj mempunyai lebih dari 1 milyar pengguna di seluruh dunia.
Menariknya, Google Drive memberikan kapasitas penyimpanan gratis sebesar 15 GB untuk setiap penggunanya.
Selain itu, Google Drive juga menawarkan paket langganan 100 GB, 200 GB, 2 TB, 10 TB, 20 TB dan 30 TB dengan harga kisaran Rp 269.000 hingga Rp 3.900.000 per bulan atau Rp 269.000 sampai Rp 1.350.000 per tahun (hanya untuk paket 100 GB sampai 2 TB).
Layanan komputasi awan seperti Google Drive sudah menjadi pilihan yang memudahkan penggunanya untuk mengakses file di mana dan kapan saja tanpa ada batasan perangkat.
Selain menyimpan file, Google Drive juga memungkinkan penggunanya untuk mendownload beragam file sesuai dengan kebutuhan.
Nah, berikut ini kami bagikan beberapa cara download di Google Drive yang bisa dipelajari dan diterapkan.
Cara Download di Google Drive
1. Cara Download di Google Drive melalui PC
 |
| Cara Download di Google Drive melalui PC |
Adapun cara download di Google Drive melalui PC seperti berikut ini:
- Untuk langkah pertama, silahkan masuk ke link file Google Drive yang ingin Anda download.
- Jika file yang didownload berbentuk folder, maka linknya akan berawalan drive.google.com/drive/folders.
- Bila file berbentuk selain dokumen link, maka akan mempunyai awalan seperti drive.google.com/file.
- Namun, bila link file Google Drive membawa Anda ke dalam folder atau jenis file yang tidak bisa diedit, artinya file tersebut bisa langsung didownload.
- Anda juga bisa menyorot file yang akan didownload kemudian klik ikon panah ke bawah untuk mendownload file ke dalam perangkat PC.
- Bisa juga dengan mengklik file yang ingin didownload dan nantinya sebuah preview dari file tersebut akan ditampilkan. Untuk mengunduh file, silahkan klik tombol panah ke bawah yang ada di kanan atas layar.
- Jika ingin mendownload seluruh file yang ada di dalam folder, silahkan klik tombol DOWNLOAD ALL atau DOWNLOAD SEMUA, jika pengaturan komputer Anda menggunakan Bahasa Indonesia.
- Nantinya, Google Drive akan mengkompres file Anda dalam format .zip dan bisa diekstrak nantinya. Setelah proses kompres selesai, secara otomatis file akan terdownload ke dalam perangkat PC Anda.
- Tetapi, bila file Google Drive berbentuk file satuan dan tidak bisa disunting, maka Google Drive akan langsung menampilkan preview dari file tersebut. Hal ini sama seperti preview satu file yang Anda pilih dalam folder pada contoh sebelumnya. Untuk mendownloadnya, Anda cukup klik tombol panah ke bawah dan file tersebut akan langsung terunduh.
- Apabila file Google Drive Anda berbentuk dokumen yang bisa disunting, silahkan klik menu File.
- Kemudian sorot Download lalu klik format file yang akan didownload.
2. Cara Download di Google Drive menggunakan Smartphone tanpa Aplikasi
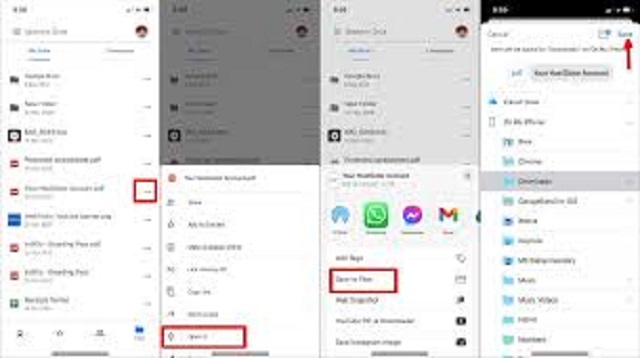 |
| Cara Download di Google Drive menggunakan Smartphone tanpa Aplikasi |
Sedangkan cara download di Google Drive menggunakan smartphone tanpa aplikasi sebagai berikut:
- Silahkan klik pada file yang akan didownload dan klik tanda panah ke bawah, setelah preview ditampilkan.
- Namun, bila Anda ingin mengunduh seluruh file yang ada di dalam folder, silahkan pindah ke mode desktop.
- Kemudian klik Setting pada browser Anda lalu klik pilihan desktop, untuk mengubah mode browser menjadi desktop.
- Lalu klik DOWNLOAD ALL atau DOWNLOAD SEMUA jika smartphone Anda menggunakan pengaturan Bahasa Indonesia.
- Sedangkan untuk file yang tidak bisa disunting, tampilannya akan sama seperti dekstop, ketika Anda smembuka link menggunakan browser.
- Selanjutnya sebuah preview akan ditampilkan dan silahkan klik tombol panah ke bawah untuk mendownload file.
- Dengan mode mobile ini, Anda tidak bisa mendownload jenis file yang bisa disunting. Tetapi bisa mengubah mode browser menjadi desktop, agar bisa mengunduhnya.
- Oleh karena itu, klik Setting browser> Mode desktop> File> Download dan pilih format file yang ingin Anda download.
3. Cara Download di Google Drive menggunakan Aplikasi
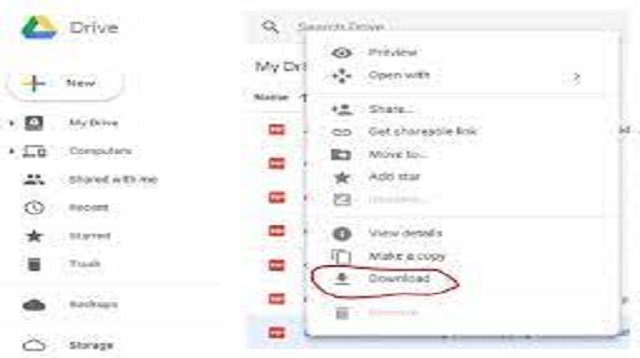 |
| Cara Download di Google Drive menggunakan Aplikasi |
- Untuk langkah pertama, silahkan download aplikasinya melalui link berikut ini (Download Aplikasi Google Drive).
- Selanjutnya buka link Google Drive melalui aplikasi tersebut dan intuk bentuk file folder, Anda bisa mendownloadnya satu per satu atau semua file seperti mode desktop sebelumnya.
- Bila ingin mendownload satu file, silahkan klik filenya dan klik More setelah preview ditampilkan.
- Kemudian pilih opsi Download dan file akan langsung terdownload ke dalam HP Anda.
- Sedangkan untuk mendownload banyak file sekaligus, Anda bisa tap lalu tahan file dan pilih file mana saja yang akan didownload.
- Setelah itu klik tombol More> Download.
- Adapun untuk file satuan yang tidak bisa disunting akan langsung muncul preview dan Anda bisa klik tombol More> Download untuk mengunduh file.
- Karena sama seperti file yang tidak bisa disunting, jadi saat Anda membuka file yang bisa disunting, maka untuk mendownloadnya, klik tombol More lalu pilih Download.
Akhir Kata
Demikian beberapa cara yang bisa diterapkan, jika ingin mendownload file di layanan Google Drive.
Silahkan pelajari cara yang kami bagikan terlebih dahulu, agar file di Google Drive berhasil didownload.
