Cara Menghilangkan Password PDF Offline Maupun Online – Saat Anda membutuhkan sumber referensi data untuk pekerjaan profesional, maka yang Anda temukan biasanya dokumen berbentuk file PDF.
Bagi Anda yang benar-benar awam dengan teknologi pasti akan mengalami kebingungan ketika mengunduh file PDF namun tidak bisa membuka atau mengcopynya.
Pembahasan Cara Menghilangkan Password PDF
Gunakan salah satu cara yang sesuai dengan kebutuhan sekaligus keamanan file karena beberapa user memproteksinya dengan alasan cukup rahasia sebab unsur di dalamnya sensitif.
Cara Menghilangkan Password PDF
1. Cara Menghilangkan Password PDF Menggunakan Browser Google Chrome
 |
| Cara Menghilangkan Password PDF Menggunakan Browser Google Chrome |
- Unduh file PDF.
- Kemudian klik kanan pada file PDF yang terkunci.
- Setelah itu pilih “Open with” dan tunggu hingga muncul tab baru.
- Klik “Google Chrome”.
- Saat file terbuka, cari lalu klik simbol gambar Printer.
- Pilih fitur “Ubah”.
- Kemudian “Simpan Sebagai PDF”.
- Sistem secara otomatis akan membuat duplikat baru PDF tanpa password.
- Selesai.
2. Cara Menghilangkan Password PDF Menggunakan Software Adobe Acrobat Pro
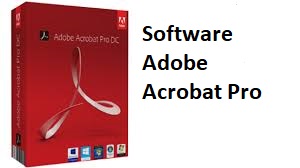 |
| Cara Menghilangkan Password PDF Menggunakan Software Adobe Acrobat Pro |
- Klik kanan pada File PDF yang ingin Anda ketahui isinya.
- Kemudian pilih “Open with > Adobe Reader Pro”.
- Pilih ikon kunci yang berada di bagian jendela paling kiri pojok atas.
- Kemudian klik “Rincian Perizinan atau Permission Details”.
- Pada tab “Security” arahkan kursor ke “Security Method”.
- Pilih dan klik “No Security”, kemudian “OK”.
- Terakhir klik file, kemudian Save sehingga password dari PDF akan terhapus.
3. Cara Menghilangkan Password PDF Melalui Situs Smallpdf
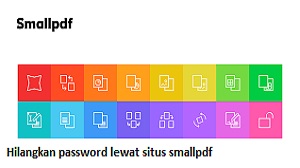 |
|
Cara Menghilangkan Password PDF Melalui Situs Smallpdf
|
- Buka situs smallpdf melalu laman link berikut : Situs Web Smallpdf
- Kemudian klik fitur “Unlock PDF”.
- Lalu geser atau klik Choose file untuk mengunggah file PDF yang terkunci di situs tersebut.
- Selanjutnya akan muncul pemberitahuan, setelah muncul klik untuk mencentang Kotak Persetujuan.
- Setelah itu klik “Unlock PDF”.
- Tunggu hingga proses selesai, kemudian klik “Download”.
4. Cara Menghilangkan Password PDF Menggunakan Konversi PDF ke Word dari Google Drive
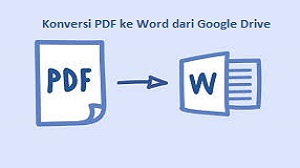 |
|
Cara Menghilangkan Password PDF Menggunakan Konversi PDF ke Word dari Google Drive
|
- Masuk ke akun Google Anda.
- Lalu kunjungi Google Drive akun Anda.
- Kemudian pilih ikon bergambar roda gigi untuk membuka Setting akun.
- Klik tab “Pengaturan Umum”.
- Lalu pilih “Convert Uploaded Files to Google docs Editor Format”.
- Klik upload Done setelah proses mengunggah PDF ke Google Drive selesai.
- Klik kanan pada file PDF kemudian buka dengan “Google Docs”.
- Lalu pilih menu File, Klik Download as > Microsoft Word (.docs).
- File PDF akan terunduh sebagai file Word di komputer Anda.
5. Cara Menghilangkan Password PDF Menggunakan Desktop Utility Untuk Windows dan Mac
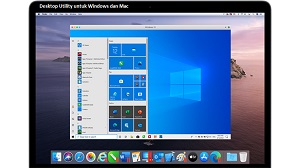 |
| Cara Menghilangkan Password PDF Menggunakan Desktop Utility Untuk Windows dan Mac |
- Unduh aplikasi pembuka kunci PDF melalui link berikut : Download Aplikasi Pembuka Kunci PDF, lalu ikuti petunjuknya.
- Setelah itu buka aplikasi, kemudian pilih Add File atau drag file untuk mengunggah PDF ke aplikasi.
- Kemudian pilih folder yang dituju untuk membuka dan menyimpan file.
- Klik tombol Start dan PDF otomatis terbuka tanpa kunci.
Akhir Kata
Beberapa cara menghilangkan password PDF di atas dilakukan secara online.
Pilihan di atas memberikan solusi sekaligus opsi tentang langkah termudah bagi Anda untuk membuka kunci PDF tanpa ribet.
Cara Menghilangkan Password PDF Offline Maupun Online – Saat Anda membutuhkan sumber referensi data untuk pekerjaan profesional, maka yang Anda temukan biasanya dokumen berbentuk file PDF.
Bagi Anda yang benar-benar awam dengan teknologi pasti akan mengalami kebingungan ketika mengunduh file PDF namun tidak bisa membuka atau mengcopynya.
Pembahasan Cara Menghilangkan Password PDF
Gunakan salah satu cara yang sesuai dengan kebutuhan sekaligus keamanan file karena beberapa user memproteksinya dengan alasan cukup rahasia sebab unsur di dalamnya sensitif.
Cara Menghilangkan Password PDF
1. Cara Menghilangkan Password PDF Menggunakan Browser Google Chrome
 |
| Cara Menghilangkan Password PDF Menggunakan Browser Google Chrome |
- Unduh file PDF.
- Kemudian klik kanan pada file PDF yang terkunci.
- Setelah itu pilih “Open with” dan tunggu hingga muncul tab baru.
- Klik “Google Chrome”.
- Saat file terbuka, cari lalu klik simbol gambar Printer.
- Pilih fitur “Ubah”.
- Kemudian “Simpan Sebagai PDF”.
- Sistem secara otomatis akan membuat duplikat baru PDF tanpa password.
- Selesai.
2. Cara Menghilangkan Password PDF Menggunakan Software Adobe Acrobat Pro
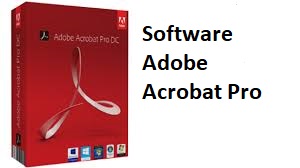 |
| Cara Menghilangkan Password PDF Menggunakan Software Adobe Acrobat Pro |
- Klik kanan pada File PDF yang ingin Anda ketahui isinya.
- Kemudian pilih “Open with > Adobe Reader Pro”.
- Pilih ikon kunci yang berada di bagian jendela paling kiri pojok atas.
- Kemudian klik “Rincian Perizinan atau Permission Details”.
- Pada tab “Security” arahkan kursor ke “Security Method”.
- Pilih dan klik “No Security”, kemudian “OK”.
- Terakhir klik file, kemudian Save sehingga password dari PDF akan terhapus.
3. Cara Menghilangkan Password PDF Melalui Situs Smallpdf
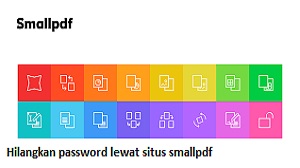 |
|
Cara Menghilangkan Password PDF Melalui Situs Smallpdf
|
- Buka situs smallpdf melalu laman link berikut : Situs Web Smallpdf
- Kemudian klik fitur “Unlock PDF”.
- Lalu geser atau klik Choose file untuk mengunggah file PDF yang terkunci di situs tersebut.
- Selanjutnya akan muncul pemberitahuan, setelah muncul klik untuk mencentang Kotak Persetujuan.
- Setelah itu klik “Unlock PDF”.
- Tunggu hingga proses selesai, kemudian klik “Download”.
4. Cara Menghilangkan Password PDF Menggunakan Konversi PDF ke Word dari Google Drive
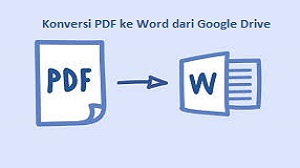 |
|
Cara Menghilangkan Password PDF Menggunakan Konversi PDF ke Word dari Google Drive
|
- Masuk ke akun Google Anda.
- Lalu kunjungi Google Drive akun Anda.
- Kemudian pilih ikon bergambar roda gigi untuk membuka Setting akun.
- Klik tab “Pengaturan Umum”.
- Lalu pilih “Convert Uploaded Files to Google docs Editor Format”.
- Klik upload Done setelah proses mengunggah PDF ke Google Drive selesai.
- Klik kanan pada file PDF kemudian buka dengan “Google Docs”.
- Lalu pilih menu File, Klik Download as > Microsoft Word (.docs).
- File PDF akan terunduh sebagai file Word di komputer Anda.
5. Cara Menghilangkan Password PDF Menggunakan Desktop Utility Untuk Windows dan Mac
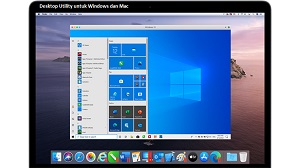 |
| Cara Menghilangkan Password PDF Menggunakan Desktop Utility Untuk Windows dan Mac |
- Unduh aplikasi pembuka kunci PDF melalui link berikut : Download Aplikasi Pembuka Kunci PDF, lalu ikuti petunjuknya.
- Setelah itu buka aplikasi, kemudian pilih Add File atau drag file untuk mengunggah PDF ke aplikasi.
- Kemudian pilih folder yang dituju untuk membuka dan menyimpan file.
- Klik tombol Start dan PDF otomatis terbuka tanpa kunci.
Akhir Kata
Beberapa cara menghilangkan password PDF di atas dilakukan secara online.
Pilihan di atas memberikan solusi sekaligus opsi tentang langkah termudah bagi Anda untuk membuka kunci PDF tanpa ribet.







