Cara Membuat File PDF di HP – PDF menjadi salah satu jenis file yang banyak digunakan, bahkan hingga saat ini anda bisa membuat file PDF di HP tanpa lagi membutuhkan PC atau laptop.
Membuat file PDF di HP merupakan hal yang mudah untuk dilakukan dan tidak membutuhkan waktu yang lama sehingga akan sangat bermanfaat untuk anda dalam mempermudah pekerjaan.
Oleh karena itu, jika anda ingin mengirim sebuah berkas dalam bentuk PDF dengan cepat, maka solusinya adalah dengan melalui HP.
Apalagi para mahasiswa dan pekerja kantoran sangat sangat menguntungkan anda mengetahui cara membuat file PDF di perangkat Android.
Membuat file PDF di HP memang sangat mudah, tidak heran jika kini banyak orang yang lebih memilih membuat file PDF di HP.
Bagi anda yang belum paham bagaimana membuat file PDF di HP tidak perlu khawatir karena kami akan memberikan tutorialnya.
Oleh karena itu, tetap simak artikel kali ini hingga akhir karena kita akan membahas mengenai cara membuat file PDF di HP.
Cara Membuat File PDF di HP
1. Cara Membuat File PDF di HP Melalui Google Drive
 |
| Cara Membuat File PDF di HP Melalui Google Drive |
Nah, untuk lebih jelasnya langsung saja ikuti cara membuat file PDF di HP melalui Google Drive dibawah ini:
- Langkah pertama, silahkan anda buka aplikasi Google Drive pada HP anda.
- Jika sudah, silahkan anda klik ikon tambah “+” pada bagian kanan bawah.
- Setelah itu pilih opsi “Pindai atau Scan“.
- Lalu arahkan kamera ke objek yang ingin difoto.
- Jika hasil foto sudah sesuai klik “Oke“, namun jika belum sesuai klik “Coba Ulang” untuk mengulangi pemotretan hingga hasil foto maksimal.
- Kemudian klik simbol “+” jika anda ingin menambahkan gambar menjadi satu file PDF.
- Setelah itu klik “Simpan“.
- Untuk mengunduh file PDF pada Google Drive, klik titik tiga vertikal yang ingin anda unduh lalu klik “Download“.
- Selesai.
2. Cara Membuat File PDF di HP iPhone atau iPad
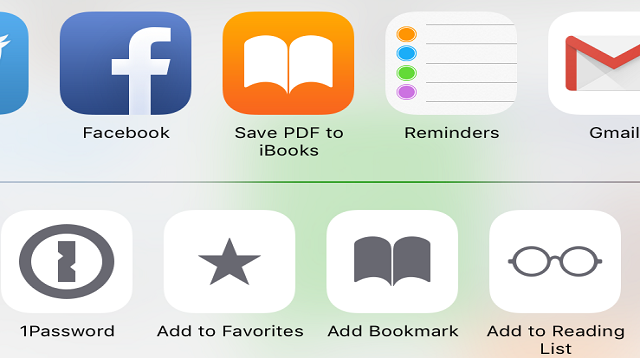 |
| Cara Membuat File PDF di HP iPhone atau iPad |
Namun, akan lebih mudah lagi jika menggunakan HP untuk membuat file PDF agar dikerjakan dimana saja dan kapan saja.
Adapun langkah-langkah cara membuat file PDF di HP iPhone atau iPada adalah sebagai berikut:
- Langkah pertama, silahkan anda buka “Notes” di iPhone atau iPad anda.
- Selanjutnya buat new note atau catatan baru dengan cara klik pada catatan yang sudah ada untuk menambahkan dokumen ke dalamnya.
- Kemudian klik tombol “Kamera” pada bagian bawah.
- Setelah itu klik “Pindai Dokumen atau Scan Dokuments“.
- Lalu sejajarkan dokumen yang ingin anda pindai.
- Setelah itu klik tombol “Rana” jika pemindai tidak memindai dokumen secara otomatis, ulangi tahapan tersebut jika anda ingin memindai dokumen lain.
- Setelah itu klik “Simpan atau Save” setelah semua data di pindai.
- Selesai.
3. Cara Membuat File PDF di HP Melalui WPS Office
 |
| Cara Membuat File PDF di HP Melalui WPS Office |
Caranya juga tidak kalah mudah dengan cara sebelumnya, nah untuk lebih jelasnya silahkan anda simak langkah-langkah cara membuat file PDF di HP melalui WPS Office dibawah ini:
- Langkah pertama, silahkan anda download terlebih dahulu aplikasi WPS Office melalui link berikut (Download WPS Office).
- Jika sudah, silahkan anda buka aplikasinya lalu klik ikon “+” jika anda ingin membuat file baru. Jika ingin mengubah file yang sudah ada anda tinggal pilih file tersebut.
- Jika file sudah terbuka klik “Alat” pada bagian pojok kiri bawah.
- Setelah itu pilih “Simpan sebagai“.
- Pilih lokasi penyimpanan pada memori internal atau memori eksternal HP.
- Setelah itu beri nama pada file tersebut, lalu klik opsi di samping nama file untuk dijadikan PDF.
- Kemudian klik “Simpan“.
- Selesai.
Akhir Kata
Membuat file PDF di HP memang lebih memudahkan anda sehingga banyak orang kini yang lebih memilih membuat file PDF di HP.
Oleh karena itu, kami memberikan beberapa trik membuat file PDF di HP yang bisa anda ikuti yang telah kami jelaskan pada setiap sub judul di atas.
Jika informasi ini bermanfaat untuk anda, jangan lupa juga untuk dibagikan kepada teman atau kerabat anda.
Demikian informasi yang dapat kami bagikan kepada anda mengenai cara membuat file PDF di HP pada artikel kali ini. Semoga bermanfaat dan selamat mencoba.
