Cara sharing printer
1. Panduan Cara Sharing Printer di Windows
 |
| Tambahkan teks |
- Buka menu Control Panel dengan cara menekan tombol windows + R lalu ketikkan control panel kemudian OK atau enter;
- Setelah Control Panel terbuka untuk melakukan sharing printer, maka aktifkan dulu File and printer sharing dengan memilih Network and Internet pada menu Control panel;
- Jika jendela Network and Internet terbuka, pilih Network and Sharing Center;
- Lalu pilih Change advanced sharing settings;
- Pilih Turn on network discovery dan Turn on file and printer untuk sharing file ataupun printer. Karena jika fitur ini aktif, maka pengguna lain bisa mengakses file yang sudah disharing;
- Untuk langkah ini bisa dikatakan opsional, bisa dilakukan atau tidak (namun disarankan agar dilakukan). Masukkan dulu password milik PC Budi bagi siapa saja yang mau mengakses sharing printer tersebut. Contohnya PC Budi melakukan sharing printer, dan PC Budi ini juga diberi password login. Saya sarankan untuk menonaktifkan fitur ini, dengan cara klik All Networks;
- Kemudian pilih Turn off password protected sharing. Dengan begitu setiap komputer atau PC yang akan mengakses printer yang telah dibagikan oleh PC Anda tidak perlu lagi memasukkan password login. Selanjutnya jangan lupa klik Save changes;
- Jika File and printer sharing sudah aktif, maka sharing printer sudah bisa dilakukan. kemudian buka lagi Control Paneldi kategori Hardware and Sound dan View Devices and Printers;
- Lalu klik kanan di salah satu printer yang akan di-sharing kemudian pilih Printer properties. Printer yang saya pakai yaitu tipe Epson L360 Series;
- Sebelum memberi nama pada printer (opsional), maka pindah dulu ke tab sharing kemudian pilih share this printer setelah itu OK.
Komputer lain sudah bisa memakai printer yang telah di share tersebut karena terhubung pada satu jaringan.
2. Cara Mengakses Printer yang Telah Dishare
 |
| Tambahkan teks |
- Lakukan pengaturan pada komputer yang akan mengakses printer yang sudah dishare. Pastikan Turn of network and printer sharing sudak aktif. lalu pilih Save changes;
- Untuk mengaksesnya bisa lewat file explorer, caranya tekan tombol windows + E lalu pilih network. Klik nama komputer yang sudah terhubung dengan printer, contohnya : Dekstop-Vqntic9. Jika ada nama komputer lain yang muncul diabaikan saja, bisa jadi itu nama komputer Anda;
- Maka akan muncul apa saja yang sudah disharing oleh komputer dan salah satunya printer tersebut. Klik kanan di printer lalu pillih connect, tunggu sampai Connecting selesai;
- Selanjutnya printernya sudah dapat dipakai untuk mencetak dokumen dan jangan lupa untuk memilih nama printer tersebut dan sudah ready.
3. Manfaat Sharing Printer pada Suatu Jaringan
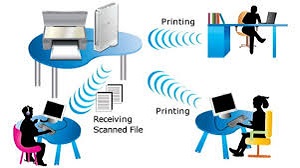 |
| Tambahkan teks |
1. Bisa menghemat biaya, tenaga serta waktu
2. Bisa dipakai oleh pengguna yang lain
Dengan sharing printer tentunya bisa digunakan oleh pengguna yang lain juga asalkan tetap dalam satu jaringan yang sama.
3. Komputer bisa saling bertukar dokumen
Dengan sharing printer maka komputer bisa saling bertukar data ataupun dokumen dengan mudah.
4. Bisa menghemat ruang
Hal-hal yang harus diperhatikan saat sharing printer Windows
 |
| Tambahkan teks |
Ada beberapa hal yang harus diperhatikan saat melakukan sharing printer, misalnya :
1. Ada satu komputer yang tetap menyala
2. Harus printer dengan kualitas yang terbaik
Printer yang dipakai harus memilikI kualitas baik jika melakukan sharing printer.
3. Harus selalu memantau kondisi jaringan
Kondisi jaringan harus selalu dipantau agar proses sharing file ataupun dokumen tidak terganggu dan yang terpenting saat mencetak dokumen agar tidak terputus di tengah jalan.
Akhir Kata
Dengan menggunakan sharing printer pada satu jaringan yang sama, tentunya akan lebih menghemat waktu, tenaga dan juga biaya.
Pastikan juga printer atupun komputer yang digunakan dalam kondisi bagus agar dokumen yang dihasilkan juga bagus.
Cara sharing printer
1. Panduan Cara Sharing Printer di Windows
 |
| Tambahkan teks |
- Buka menu Control Panel dengan cara menekan tombol windows + R lalu ketikkan control panel kemudian OK atau enter;
- Setelah Control Panel terbuka untuk melakukan sharing printer, maka aktifkan dulu File and printer sharing dengan memilih Network and Internet pada menu Control panel;
- Jika jendela Network and Internet terbuka, pilih Network and Sharing Center;
- Lalu pilih Change advanced sharing settings;
- Pilih Turn on network discovery dan Turn on file and printer untuk sharing file ataupun printer. Karena jika fitur ini aktif, maka pengguna lain bisa mengakses file yang sudah disharing;
- Untuk langkah ini bisa dikatakan opsional, bisa dilakukan atau tidak (namun disarankan agar dilakukan). Masukkan dulu password milik PC Budi bagi siapa saja yang mau mengakses sharing printer tersebut. Contohnya PC Budi melakukan sharing printer, dan PC Budi ini juga diberi password login. Saya sarankan untuk menonaktifkan fitur ini, dengan cara klik All Networks;
- Kemudian pilih Turn off password protected sharing. Dengan begitu setiap komputer atau PC yang akan mengakses printer yang telah dibagikan oleh PC Anda tidak perlu lagi memasukkan password login. Selanjutnya jangan lupa klik Save changes;
- Jika File and printer sharing sudah aktif, maka sharing printer sudah bisa dilakukan. kemudian buka lagi Control Paneldi kategori Hardware and Sound dan View Devices and Printers;
- Lalu klik kanan di salah satu printer yang akan di-sharing kemudian pilih Printer properties. Printer yang saya pakai yaitu tipe Epson L360 Series;
- Sebelum memberi nama pada printer (opsional), maka pindah dulu ke tab sharing kemudian pilih share this printer setelah itu OK.
Komputer lain sudah bisa memakai printer yang telah di share tersebut karena terhubung pada satu jaringan.
2. Cara Mengakses Printer yang Telah Dishare
 |
| Tambahkan teks |
- Lakukan pengaturan pada komputer yang akan mengakses printer yang sudah dishare. Pastikan Turn of network and printer sharing sudak aktif. lalu pilih Save changes;
- Untuk mengaksesnya bisa lewat file explorer, caranya tekan tombol windows + E lalu pilih network. Klik nama komputer yang sudah terhubung dengan printer, contohnya : Dekstop-Vqntic9. Jika ada nama komputer lain yang muncul diabaikan saja, bisa jadi itu nama komputer Anda;
- Maka akan muncul apa saja yang sudah disharing oleh komputer dan salah satunya printer tersebut. Klik kanan di printer lalu pillih connect, tunggu sampai Connecting selesai;
- Selanjutnya printernya sudah dapat dipakai untuk mencetak dokumen dan jangan lupa untuk memilih nama printer tersebut dan sudah ready.
3. Manfaat Sharing Printer pada Suatu Jaringan
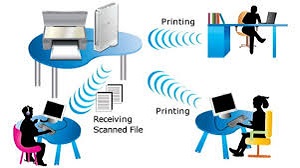 |
| Tambahkan teks |
1. Bisa menghemat biaya, tenaga serta waktu
2. Bisa dipakai oleh pengguna yang lain
Dengan sharing printer tentunya bisa digunakan oleh pengguna yang lain juga asalkan tetap dalam satu jaringan yang sama.
3. Komputer bisa saling bertukar dokumen
Dengan sharing printer maka komputer bisa saling bertukar data ataupun dokumen dengan mudah.
4. Bisa menghemat ruang
Hal-hal yang harus diperhatikan saat sharing printer Windows
 |
| Tambahkan teks |
Ada beberapa hal yang harus diperhatikan saat melakukan sharing printer, misalnya :
1. Ada satu komputer yang tetap menyala
2. Harus printer dengan kualitas yang terbaik
Printer yang dipakai harus memilikI kualitas baik jika melakukan sharing printer.
3. Harus selalu memantau kondisi jaringan
Kondisi jaringan harus selalu dipantau agar proses sharing file ataupun dokumen tidak terganggu dan yang terpenting saat mencetak dokumen agar tidak terputus di tengah jalan.
Akhir Kata
Dengan menggunakan sharing printer pada satu jaringan yang sama, tentunya akan lebih menghemat waktu, tenaga dan juga biaya.
Pastikan juga printer atupun komputer yang digunakan dalam kondisi bagus agar dokumen yang dihasilkan juga bagus.
