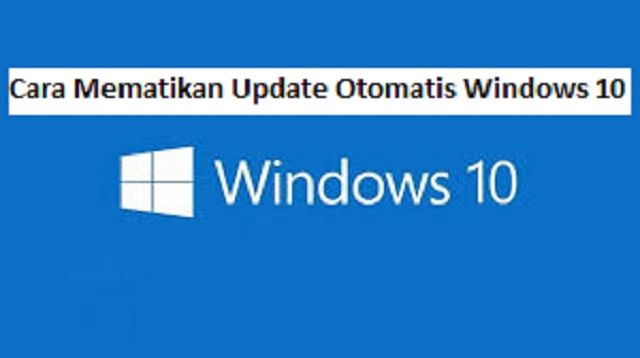Cara mematikan update otomatis Windows 10 bisa dilakukan dengan beberapa dan bisa dipilih sesuai dengan kebutuhan.
Seperti yang diketahui, pembaruan otomatis (automatic updates) bisa membuat performa komputer atau laptop menjadi lebih cepat dan aman.
Tetapi tak sedikit pengguna Windows yang menganggap bahwa fitur tersebut sedikit mengganggu dan masalah inilah yang sering ditemukan oleh para pengguna Windows 10.
Namun sistem operasi tersebut memang dibekali dengan fitur pembaruan otomatis yang datangnya sering tidak terduga atau secara tiba-tiba.
Hal inilah yang sering membuat para pengguna Windows 10 merasa tidak nyaman dengan keberadaan update otomatis di Windows 10.
Terutama saat koneksi internet yang digunakan berasal dari ponsel atau hotspot, maka jika proses ini dilakukan bisa dipastikan akan menguras kuota yang cukup banyak tanpa disadari.
Jika proses update secara berkala ini tidak dilakukan, maka akan menunda proses restart dan shut down untuk menerapkan pembaruan, sehingga bisa mengganggu apabila Anda sebagai pengguna perlu reboot dengan cepat.
Untuk mengatasinya, maka Anda bisa mematikan fitur automatic updates, terutama di komputer/laptop yang berjalan dengan sistem operasi Windows 10.
Nah, berikut ini kami akan membahas dan membagikan informasi tentang cara mematikan update otomatis Windows 10 yang bisa diperlu diketahui.
1. Cara Mematikan Update Otomatis Windows 10 untuk Sementara
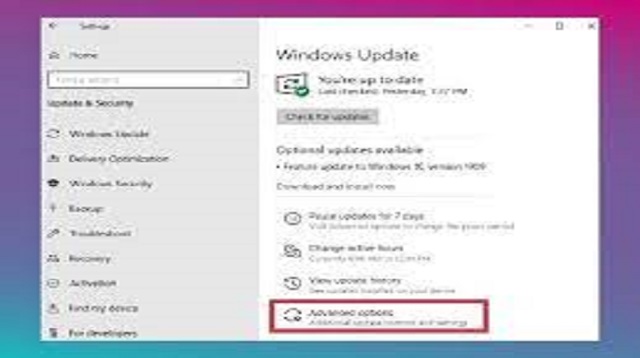 |
| Cara Mematikan Update Otomatis Windows 10 untuk Sementara |
Anda bisa mematikan fiturnya untuk sementara jika memang kuota sedang sekarat atau sedang sibuk bekerja dan proses update belum bisa dilakukan.
Untuk cara mematikan update otomatis Windows 10 untuk sementara yaitu sebagai berikut:
- Langkah pertama, silahkan klik menu “Start” lalu masuk ke menu Pengaturan (Settings) dengan cara klik ikon yang menyerupai “gir”.
- Atau bisa juga dengan cara mengetikkan kata kunci (keyword) “Settings” di kolom pencarian yang berada di sebelah tombol Start lalu tekan tombol “Enter”.
- Setelah itu Anda akan disodori dengan berbagai menu pengaturan komputer dan pada tahap ini, Anda bisa pilih menu “Update & Security”.
- Silahkan pilih menu “Windows Update” di deretan menu yang terpampang di sebelah kiri pada halaman selanjutnya.
- Lanjutkan langkah dengan pilih menu “Advanced options” di tampilan sebelah kanan.
- Kemudian di halaman selanjutnya, Anda bisa mematikan beberapa opsi yang tersedia, seperti “Receive updates for other…” dan “Download updates over…”, yang bisa dilakukan dengan cara meng-klik kedua tombol tersebut menjadi “Off”.
- Anda juga perlu menentukan sampai kapan automatic updates akan ditangguhkan melalui menu drop-down “Select date” yang ditandai di gambar di bawah.
- Yang perlu dicatat, Anda hanya bisa mematikan fitur ini selama 35 hari saja dan setelah lewat dari tenggat waktu tersebut, maka Anda diwajibkan untuk memperbarui komputer, sebelum Anda bisa menonaktifkan fitur Automatic Updates kembali.
2. Cara Mematikan Update Otomatis Windows 10 Secara Permanen
 |
| Cara Mematikan Update Otomatis Windows 10 Secara Permanen |
Untuk cara mematikan update otomatis Windows 10 secara permanen yaitu sebagai berikut:
- Langkah pertama, silahkan klik menu “Start” kemudian ketik keyword “gpedit” lalu klik tombol “Enter”.
- Di halaman selanjutnya, Anda akan ditampilkan halaman yang bernama “Local Group Policy Editor”.
- Pada halaman tersebut, silahkan pilih menu “Computer Configurations” > “Administrative Templates” > “Windows Components” > dan “Windows Update”.
- Kemudian pilih menu “Configure Automatic Updates” yang terletak di jendela sebelah kanan setelah itu klik “Edit policy setting” yang ada di antara daftar menu sebelah kiri dan kanan.
- Lalu pilih opsi “Disabled” kemudian klik tombol “Apply” setelah itu tekan “OK” pada jendela pop up yang muncul.
- Selesai dan Windows 10 akan langsung menghentikan semua pembaruan yang dilakukan secara otomatis.
3. Cara Mematikan Update Otomatis Windows 10 melalui Control Panel
 |
| Cara Mematikan Update Otomatis Windows 10 melalui Control Panel |
- Langkah pertama, silahkan buka Control Panel dengan cara mengetikkan “Control Panel” di kolom pencarian di samping Start Menu.
- Kemudian, pilih System and Security lalu tekan menu Administrative Tools.
- Setelah itu akan muncul halaman baru yang berisikan berbagai macam fitur dengan fungsi yang berbeda-beda. Di sini, Anda bisa pilih Services saja.
- Lalu scroll ke bawah hingga Anda menemukan Windows Update kemudian klik dua kali dan Windows Update Properties akan muncul.
- Sekarang, Anda bisa mengganti opsi pada Startup Type menjadi Disabled lalu klik tombol Stop pada Service Status.
- Langkah terakhir, tekan Ok dan jika Anda ingin menyalakan pembaruan Windows 10, kembalikan saja pengaturannya ke awal.
4. Cara Mematikan Update Otomatis Windows 10 melalui Metered Connection
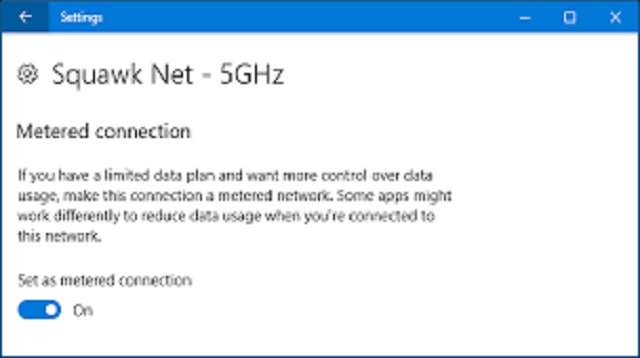 |
| Cara Mematikan Update Otomatis Windows 10 melalui Metered Connection |
- Klik kanan pada nama WiFi yang sudah terhubung, kemudian pilih Properties.
- Lalu scroll ke bawah kemudian aktifkan toggle ke posisi ON pada Set as metered connection.
5. Cara Mematikan Update Otomatis Windows 10 melalui CMD
 |
| Cara Mematikan Update Otomatis Windows 10 melalui CMD |
- Ketikkan CMD di kolom pencarian di Start Menu atau Anda bisa menekan tombol Windows + R dan ketik CMD kemudian tekan Ok atau Enter untuk membukanya.
- Selanjutnya jalankan perintah net stop wuauserv, net stop bits, dan net stop dosvc secara berurutan.
- Kemudian tutup CMD, otomatis update Windows 10 akan berhenti.
- Bila ingin melanjutkan update, maka Anda bisa lakukan cara yang sama secara bergantian.
Akhir Kata
Demikian informasi yang bisa kami sampaikan tentang cara mematikan update otomatis Windows 10 yang bisa dipelajari dan diterapkan.
Jika ingin melakukan pembaruan, maka Anda bisa kembali mengunjungi menu “Windows Update” yang ada di langkah awal tadi lalu klik “Check for updates”.
Update Windows ini sebenarnya berisi pembaruan penting untuk mengatasi bug atau celah keamanan yang masuk ke dalam perangkat.
Oleh karena itu, jika fitur update otomatis ditangguhkan atau dimatikan maka pastikan untuk melakukan update rutin secara manual dengan “Check for updates”. Semoga bermanfaat dan selamat mencoba.
Cara mematikan update otomatis Windows 10 bisa dilakukan dengan beberapa dan bisa dipilih sesuai dengan kebutuhan.
Seperti yang diketahui, pembaruan otomatis (automatic updates) bisa membuat performa komputer atau laptop menjadi lebih cepat dan aman.
Tetapi tak sedikit pengguna Windows yang menganggap bahwa fitur tersebut sedikit mengganggu dan masalah inilah yang sering ditemukan oleh para pengguna Windows 10.
Namun sistem operasi tersebut memang dibekali dengan fitur pembaruan otomatis yang datangnya sering tidak terduga atau secara tiba-tiba.
Hal inilah yang sering membuat para pengguna Windows 10 merasa tidak nyaman dengan keberadaan update otomatis di Windows 10.
Terutama saat koneksi internet yang digunakan berasal dari ponsel atau hotspot, maka jika proses ini dilakukan bisa dipastikan akan menguras kuota yang cukup banyak tanpa disadari.
Jika proses update secara berkala ini tidak dilakukan, maka akan menunda proses restart dan shut down untuk menerapkan pembaruan, sehingga bisa mengganggu apabila Anda sebagai pengguna perlu reboot dengan cepat.
Untuk mengatasinya, maka Anda bisa mematikan fitur automatic updates, terutama di komputer/laptop yang berjalan dengan sistem operasi Windows 10.
Nah, berikut ini kami akan membahas dan membagikan informasi tentang cara mematikan update otomatis Windows 10 yang bisa diperlu diketahui.
1. Cara Mematikan Update Otomatis Windows 10 untuk Sementara
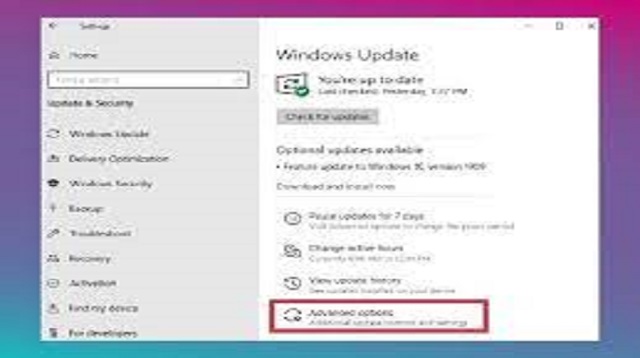 |
| Cara Mematikan Update Otomatis Windows 10 untuk Sementara |
Anda bisa mematikan fiturnya untuk sementara jika memang kuota sedang sekarat atau sedang sibuk bekerja dan proses update belum bisa dilakukan.
Untuk cara mematikan update otomatis Windows 10 untuk sementara yaitu sebagai berikut:
- Langkah pertama, silahkan klik menu “Start” lalu masuk ke menu Pengaturan (Settings) dengan cara klik ikon yang menyerupai “gir”.
- Atau bisa juga dengan cara mengetikkan kata kunci (keyword) “Settings” di kolom pencarian yang berada di sebelah tombol Start lalu tekan tombol “Enter”.
- Setelah itu Anda akan disodori dengan berbagai menu pengaturan komputer dan pada tahap ini, Anda bisa pilih menu “Update & Security”.
- Silahkan pilih menu “Windows Update” di deretan menu yang terpampang di sebelah kiri pada halaman selanjutnya.
- Lanjutkan langkah dengan pilih menu “Advanced options” di tampilan sebelah kanan.
- Kemudian di halaman selanjutnya, Anda bisa mematikan beberapa opsi yang tersedia, seperti “Receive updates for other…” dan “Download updates over…”, yang bisa dilakukan dengan cara meng-klik kedua tombol tersebut menjadi “Off”.
- Anda juga perlu menentukan sampai kapan automatic updates akan ditangguhkan melalui menu drop-down “Select date” yang ditandai di gambar di bawah.
- Yang perlu dicatat, Anda hanya bisa mematikan fitur ini selama 35 hari saja dan setelah lewat dari tenggat waktu tersebut, maka Anda diwajibkan untuk memperbarui komputer, sebelum Anda bisa menonaktifkan fitur Automatic Updates kembali.
2. Cara Mematikan Update Otomatis Windows 10 Secara Permanen
 |
| Cara Mematikan Update Otomatis Windows 10 Secara Permanen |
Untuk cara mematikan update otomatis Windows 10 secara permanen yaitu sebagai berikut:
- Langkah pertama, silahkan klik menu “Start” kemudian ketik keyword “gpedit” lalu klik tombol “Enter”.
- Di halaman selanjutnya, Anda akan ditampilkan halaman yang bernama “Local Group Policy Editor”.
- Pada halaman tersebut, silahkan pilih menu “Computer Configurations” > “Administrative Templates” > “Windows Components” > dan “Windows Update”.
- Kemudian pilih menu “Configure Automatic Updates” yang terletak di jendela sebelah kanan setelah itu klik “Edit policy setting” yang ada di antara daftar menu sebelah kiri dan kanan.
- Lalu pilih opsi “Disabled” kemudian klik tombol “Apply” setelah itu tekan “OK” pada jendela pop up yang muncul.
- Selesai dan Windows 10 akan langsung menghentikan semua pembaruan yang dilakukan secara otomatis.
3. Cara Mematikan Update Otomatis Windows 10 melalui Control Panel
 |
| Cara Mematikan Update Otomatis Windows 10 melalui Control Panel |
- Langkah pertama, silahkan buka Control Panel dengan cara mengetikkan “Control Panel” di kolom pencarian di samping Start Menu.
- Kemudian, pilih System and Security lalu tekan menu Administrative Tools.
- Setelah itu akan muncul halaman baru yang berisikan berbagai macam fitur dengan fungsi yang berbeda-beda. Di sini, Anda bisa pilih Services saja.
- Lalu scroll ke bawah hingga Anda menemukan Windows Update kemudian klik dua kali dan Windows Update Properties akan muncul.
- Sekarang, Anda bisa mengganti opsi pada Startup Type menjadi Disabled lalu klik tombol Stop pada Service Status.
- Langkah terakhir, tekan Ok dan jika Anda ingin menyalakan pembaruan Windows 10, kembalikan saja pengaturannya ke awal.
4. Cara Mematikan Update Otomatis Windows 10 melalui Metered Connection
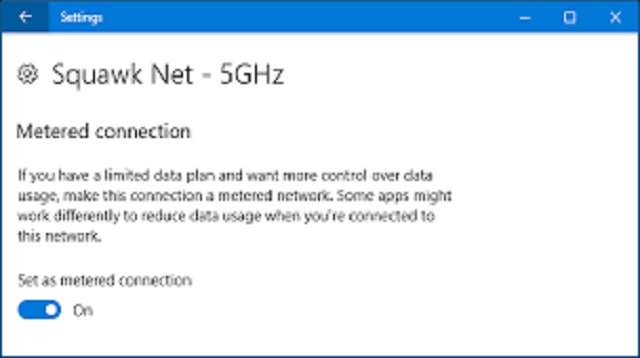 |
| Cara Mematikan Update Otomatis Windows 10 melalui Metered Connection |
- Klik kanan pada nama WiFi yang sudah terhubung, kemudian pilih Properties.
- Lalu scroll ke bawah kemudian aktifkan toggle ke posisi ON pada Set as metered connection.
5. Cara Mematikan Update Otomatis Windows 10 melalui CMD
 |
| Cara Mematikan Update Otomatis Windows 10 melalui CMD |
- Ketikkan CMD di kolom pencarian di Start Menu atau Anda bisa menekan tombol Windows + R dan ketik CMD kemudian tekan Ok atau Enter untuk membukanya.
- Selanjutnya jalankan perintah net stop wuauserv, net stop bits, dan net stop dosvc secara berurutan.
- Kemudian tutup CMD, otomatis update Windows 10 akan berhenti.
- Bila ingin melanjutkan update, maka Anda bisa lakukan cara yang sama secara bergantian.
Akhir Kata
Demikian informasi yang bisa kami sampaikan tentang cara mematikan update otomatis Windows 10 yang bisa dipelajari dan diterapkan.
Jika ingin melakukan pembaruan, maka Anda bisa kembali mengunjungi menu “Windows Update” yang ada di langkah awal tadi lalu klik “Check for updates”.
Update Windows ini sebenarnya berisi pembaruan penting untuk mengatasi bug atau celah keamanan yang masuk ke dalam perangkat.
Oleh karena itu, jika fitur update otomatis ditangguhkan atau dimatikan maka pastikan untuk melakukan update rutin secara manual dengan “Check for updates”. Semoga bermanfaat dan selamat mencoba.