Cara mengatasi Windows Cannot Connect to The Printer memang tidak begitu sulit dilakukan, Printer adalah salah satu perangkat keras yang dimana berfungsi untuk mencetak dokumen.
Walaupun terkadang juga dapat dijadikan sebagai alat scanner, dikarenakan perangkat ini cukup berguna untuk menunjang aktivitas keseharian anda.
Termasuk kalau anda mengerjakan sesuatu yang berhubungan dengan dokumen seperti surat menyurat, mencetak gambar, foto, poster dan lain sebagainya.
Terlepas dari itu semuanya, dimana ada beberapa pengguna terkadang mengalami masalah pada saat menyambungkan PC dengan printer.
Pasalnya dalam kondisi tertentu, akan ada kendala error di printer yang sering kali menghampiri yaitu masalah di Windows cannot connect to the printer yang disertakan dengan keterangan error.
Namun jangan cemas, pasalnya ada cara mengatasi Windows cannot connect to the printer dan langsung saja simak ulasan sebagai berikut.
Beberapa Keterangan Error Cannot Connect to the Printer
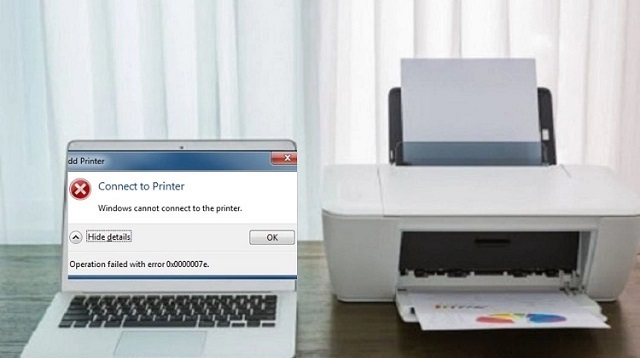 |
| Beberapa Keterangan Error Cannot Connect to the Printer |
Dikarenakan disetiap pengguna Windows yang sering mendapati pesan error dan respons sistem yang berbeda-beda, itu artinya penyebab dan cara mengatasi Windows cannot connect to the printer.
Pun sedikit berbeda lho, namun balik lagi tergantung dari kondisi yang anda alami saat ini biasanya akan ada beberapa jenis keterangan error yang muncul pada saat ingin menyambungkan PC/Laptop.
Ada beberapa keterangan error yang muncul ketika menghubungkan PC/Laptop Windows ke printer yaitu sebagai berikut:
- Windows Cannot Connect to the Printer atau Operation Failed with Error 0x0000007e.
- Windows Cannot Connect to the Printer atau Operation Failed with Error 0x0000007a.
- Windows Cannot Connect to the Printer atau Operation Failed with Error 0x00000002.
- Windows Cannot Connect to the Printer atau Operation Failed with Error 0x0000139f.
- Windows Cannot Connect to the Printer atau Operation could not be completed Error 0x000006be.
Penyebab Windows Cannot Connect to The Printer
 |
| Penyebab Windows Cannot Connect to The Printer |
Supaya anda tahu cara mengatasi Windows cannot connect to the printer, pentingnya untuk mengetahui penyebab munculnya keterangan cannot connect to the printer tersebut.
Kendala seperti ini sering kali terjadi ketika file mscms.dll tidak terbaca oleh sistem, bukan hanya itu saja ada faktor lainnya yang bisa saja menimbulkan error.
Adapun penyebab Windows Cannot Connect to The Printer yaitu sebagai berikut:
- File mscms.dll tidak terdeteksi : Secara pribadi memang kami tidak tahu fungsi utama dari file tersebut, akan tetapi dari hasil pencarian yang kami lakukan ada beberapa pengguna Windows mengatakan bahwasannya setiap printer pastinya membutuhkan file mscms.dll. Agar sistem tetap bisa tersambung dengan printer.
- Alamat server berubah : Masalah satu ini mungkin saja akan terjadi, pada saat alamat server printer sudah berubah. Maka dari pastikan kembali, apakah jaringan yang dijadikan server ini masih sama dengan sebelumnya?.
- Driver usang/rusak : Pada umumnya driver tersebut mempunyai fungsi utama dalam menyambungkan sistem Windows dengan hardware/software. Itu artinya, apa bila terjadi sesuatu di driver sehingga tidak dapat dipungkiri lagi kalau printer akan terkena dampaknya nanti.
- Provider WiFi mengalami gangguan : Apa bila PC/laptop yang dijadikan server mengalami masalah atau gangguan jaringan. Itu sebabnya yang menyebabkan sik pihak Client (PC Lainnya) tidak dapat memakai printer untuk mencetak.
- Service printer tidak berjalan dengan baik : Tidak ada yang mengetahui alasan pasti kenapa service tidak beroperasi secara optimal. Biasanya hanya dengan melakukan restart PC/laptop, maka service laptop akan menjadi normal kembali.
- Printer tidak berfungsi : Walaupun ada yang menyebutkan bahwa keterangan error, hal ini tidak ditimbulkan dikarenakan printer yang rusak. Akan tetapi, hal seperti belum tentu benar adanya untuk memastikannya silahkan anda sambungkan printer di PC/laptop lainnya.
- Dan lain sebagainya.
1. Cara Mengatasi Windows Cannot Connect to The Printer dengan Memastikan Service Printer Berjalan
 |
| Cara Mengatasi Windows Cannot Connect to The Printer dengan Memastikan Service Printer Berjalan |
Dalam hal ini anda harus memastikan service printer berjalan dengan lancar, pasalnya pengguna sering kali kelupaan kalau service printer dinonaktifkan untuk suatu alasan tertentu.
Cara mengatasi Windows Cannot Connect to the printer dengan memastikan service printer berjalan yaitu sebagai berikut:
- Langsung saja tekan Windows + R untuk bisa membuka jendela Run.
- Disana anda tinggal mengetik services.msc lalu tekan OK atau Enter.
- Apa bila ada tampilan baru terbuka, langsung saja cari print Spooler dalam daftar.
- Kalau sudah, nanti tinggal klik kanan Service tersebut dan pilih opsi Properties.
- Nanti pada bagian Startup type, silahkan anda ubah menjadi Automatic > Apply > OK.
- Selanjutnya tinggal restart PC/Laptop untuk bisa melihat hasilnya.
- Selesai.
Gimana, kalau kondisi servicenya dalam keadaan aktif? Langsung saja anda coba restart service, mungkin masalah tersebut bisa saja disebabkan oleh serive tidak berjalan dengan optimal.
Pada latar belakng Windows, diharapkan dengan memuat kembali service bisa kembali seperti semula lagi dan untuk lebih lengkapnya simak dibawah ini.
Cara melakukan Restart Service yaitu sebagai berikut:
- Pertama-tama buka kembali tampilan service seperti metode sebelumnya.
- Jika sudah, tinggal klik kanan Print Spooler lalu pilih opsi Properties kembali.
- Nanti pada bagian Service status silahkan klik Stop dan tinggal menunggu beberapa detik saja.
- Setelah itu, langsung saja klik Start kembali untuk bisa mengaktifkannya.
- Kemudian anda coba hubungkan PC/Laptop menggunakan printer.
- Selesai.
Seharusnya sih dengan menggunakan metode ini, maka keterangan cannot connect to the printer tidak akan tampil kembali tapi jika tidka berhasil memperbaiki masalah silahkan gunakan cara dibawah ini.
2. Cara Mengatasi Windows Cannot Connect to The Printer dengan Memeriksa Internet Printing Client
 |
| Cara Mengatasi Windows Cannot Connect to The Printer dengan Memeriksa Internet Printing Client |
Internet Printing Client adalah sebuah fitur yang disediakan oleh Windows buat memudahkan para pengguna dalam melakukan cetak file dengan cara memanfaatkan jaringan internet.
Kalau fitur tersebut dalam kondisi nonaktif, tidak mengherankan lagi jika perangkat PC/Laptop mengalami kendala pada saat tersambung dengan printer.
Cara mengatasi Windows cannot connect to the printer dengan memeriksa internet printing client yaitu sebagai berikut:
- Langsung saja buka Windows Search pada Start Menu Windows.
- Nanti tinggal ketik Windows features, kemudian klik Turn Windows features on or off dari hasil pencarian.
- Kalau sudah, dialog Windows Features akan langsung terbuka.
- Oleh sebab itu, tinggal lakukan scroll mouse ke bagian bawah dan klik ikon (+) untuk expand Print and Document Service.
- Apa bila belum tercentang, langsung saja centang bagian Internet Printing Client kemudian klik OK.
- Kemudian lakukan restart PC/Laptop sebelum menyambungkan printer kembali.
- Selesai.
Akhir Kata
Itulah seluruh isi artikel kita kali ini mengenai cara mengatasi Windows cannot connect to the printer yang sudah kami sampaikan diatas untuk anda gunakan.
Namun anda harus memastikan penyebab yang terjadi, untuk bisa mengatasi masalah yang ada di Windows cannot connect to the printer tersebut.
Langsung saja anda pilih salah satu cara diatas, kalau ingin berhasil silahkan ikuti langkah-langkah diatas dengan cermat.
Semoga dengan informasi yang kami berikan ini bisa bermanfaat dan berguna, jangan lupa bagikan link artikel ini ke sosial media yang dimiliki.
