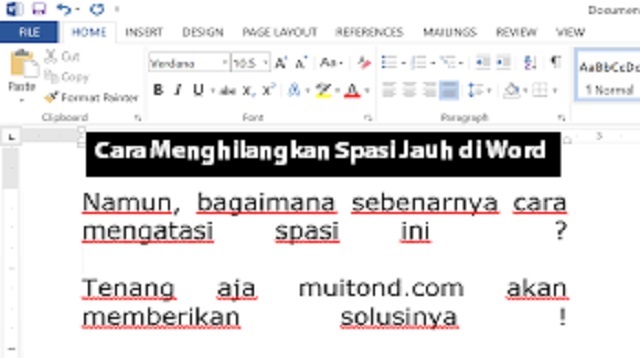Cara Menghilangkan Spasi Jauh di Word – Saat menulis dokumen di Word, pastinya kita ingin tulisan tersebut rapi, agar lebih enak untuk dibaca dan dilihat.
Jika menulis sendiri, mungkin akan lebih rapi dan mudah untuk diatur atau diedit, namun berbeda halnya jika Anda menyalin file dari sumber tertentu, misalnya dari internet.
Tulisan yang dihasilkan justru berantakan dan tidak seperti aslinya, terutama bagian spasinya.
Spasi yang berantakan tersebut disebabkan karena perbedaan jenis font yang digunakan, penjajaran teks seperti align left, align right dan justy, sehingga mempengarungi hasil salinannya di Word.
Begitu juga dengan perbedaan versi Ms Word, saat Anda membuat tugas di warnet dan menggunakan Word versi 2016, sedangkan komputer di sekolah masih menggunakan Word 2010, tentu hasil tulisan menjadi tidak beraturan.
Pembahasan Cara Menghilangkan Spasi Jauh di Word
Hal ini sering dialami oleh para tenaga pelajar dan peserta didik yang sedang mencari sumber materi atau mengerjakan tugas yang sumber artikelnya dari internet.
Tulisan tersebut sebenarnya bisa saja diperbaiki dengan menghapus spasinya secara manual, tetapi cara ini dinilai lebih lama selesainya.
Sehingga Anda harus menghilangkan spasi yang berantakan atau terlalu jauh tersebut secara otomatis, misalnya dengan memindahkannya ke Notepad, agar terlihat lebih rapi dari sebelumnya.
Nah, berikut ini kami akan bagikan beberapa cara menghilangkan spasi jauh di Word dengan mudah dan cepat.
Cara Menghilangkan Spasi Jauh di Word
1. Cara Menghilangkan Spasi Jauh di Word menggunakan Tombol Enter
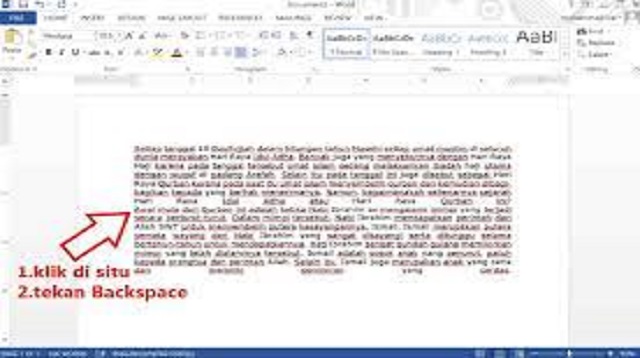 |
| Cara Menghilangkan Spasi Jauh di Word menggunakan Tombol Enter |
Namun, cara ini bisa diterapkan pada jika jumlah spasi yang berantakan pada sebuah dokumen hanya sedikit saja guys.
Adapun cara menghilangkan spasi jauh di Word menggunakan tombol Enter sebagai berikut:
- Buka dokumen Word yang akan di edit spasinya lalu klik kalimat yang terlalu jauh spasinya.
- Lalu tekan tombol Backspace pada keyboard, kemudian tekan tombol Enetr kembali.
- Anda tinggal tekan Enter di akhir kalimat, jika di bawah kalimat yang spasinya berantakan sudah tidak ada kalimat selanjutnya.
2. Cara Menghilangkan Spasi Jauh di Word dengan Mengubah Jenis File
 |
| Cara Menghilangkan Spasi Jauh di Word dengan Mengubah Jenis File |
Sedangkan cara menghilangkan spasi jauh di Word dengan mengubah jenis file sebagai berikut:
- Bukalah dokumen yang spasinya ingin dirapikan.
- Kemudian simpan file tersebut dengan mengklik ikon Save As di kiri layar atas.
- Selanjutnya ganti Save as type dengan Word 97-2003 Document.
- Untuk langkah terakhir, klik Simpan atau Save.
3. Cara Menghilangkan Spasi Jauh di Word menggunakan Find and Replace
 |
| Cara Menghilangkan Spasi Jauh di Word menggunakan Find and Replace |
- Untuk langkah pertama, silahkan tekan tombol Ctrl + H dam kotak Find and Replace akan ditampilkan.
- Lalu isilah kolom Find what dengan cara tekan tombol spasi pada keyboard sebanyak dua kali dan Replace with dengan menekan tombol spasi satu kali saja.
- Kemudian klik Replace All lalu klik Yes.
- Bila dokumen masih berantakan, silahkan ulangi langkah di atas sampai pemberitahuan menunjukkan angka 0.
Akhir Kata
Demikian beberapa cara yang bisa diterapkan jika ingin menghilangkan spasi jauh di Word guys.
Anda bisa membuat tugas sekolah ataupun kampus dengan mudah dan cepat, setelah mengetahui penyebab dan masalah dasar yang sering terjadi di Word.