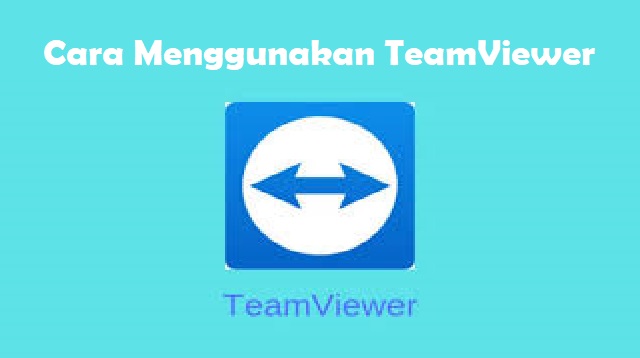Cara Menggunakan TeamViewer – Aplikasi TeamViewer merupakan aplikasi yang bisa anda gunakan untuk mengakses, memantau, mengendalikan, atau melakukan remote dari perangkat ke perangkat lainnya.
Cara menggunakan Aplikasi TeamViewer ini sangat mudah, akan tetapi anda harus lebih teliti karena terdapat beberapa hal yang kerap membuat para penggunanya merasa kesulitan.
Apalikasi TeamViewer ini bisa digunakan untuk melakukan remote dari komputer atau PC ke smartphone anda, baik dari komputer yang satu ke komputer yang lain, ataupun dari smartphone untuk mengontrol PC atau komputer.
Sehingga anda harus menentukan terlebih dahulu sistem dari remote yang akan anda jalankan.
Pembahasan Cara Menggunakan TeamViewer
Sehingga nanti anda tidak menyesal, karena sudah mengsintall aplikasi yang akhirnya tidak anda gunakan.
TeamViewer ini memang memiliki begitu banyak aplikasi namun dengan fungsi yang berbeda dari aplikasi yang satu dengan aplikasi yang lain.
Masing-masing aplikasi dari team viewer ini juga memiliki berbagai macam manfaat yang cukup membantu keseharian anda.
Lalu bagaimana cara menggunakan aplikas TeamViewer ini? Yuk langsung saja simak ulasan selengkapnya pada artikel berikut ini.
Berikut ini cara menggunakan TeamViewer yang bisa anda coba pada perangkat masing-masing yang dimiliki.
Cara Menggunakan TeamViewer
1. Cara Menggunakan TeamViewer Untuk Remote PC/Laptop dengan PC/Laptop
 |
| Cara Menggunakan TeamViewer Untuk Remote PC/Laptop dengan PC/Laptop |
Remote PC/Laptop dengan PC maupun Laptop saat ini sudah biasa anda lakukan pada komputer server dengan menggunakan Client.
Hal ini bisa memudahkan anda dalam melakukan proses Maintenance ataupun untuk melakukan update tertentu di komputer Client dengan adanya hubungan induk dan Client.
Sehingga operasional bisa dilakukan hanya dengan satu komputer saja, sehingga merskipun ada jarak itu tidak akan bermasalah.
Aplikasi yang anda gunakan di komputer sama dengan aplikasi yang anda gunakan di langkah ketiga.
Untuk proses menghubungkanya sangat mudah karena kedua komputer atau laptop tersebut harus sudah menginstal aplikasi ini terlebih dahulu.
Berikut ini langkah langkah yang bisa anda coba untuk cara menggunakan TeamViewer dengan cara menghubungkan laptop dengan laptop, sebagai berikut:
- Pertama bukalah aplikasi Teaviewer pada kedua komputer PS atau Laptop.
- Kemudian lihat ID Client dan Password.
- Setelah itu masukan ID Client di bagian Partner ID pada komputer induk.
- Setelah itu klik CONNECT.
- Jika muncul Pop Up, silahkan masukan sandi atau password milik Client.
- Lalu anda klik LOG ON.
- Silahkan tunggu beberapa saat hingga selesai.
Tanpa harus menggunakan banyak komputer lagi yang ada di meja kerja anda, hanya cukup menggunakan satu komputer atau laptop yang bisa dioperasikan secara langsung.
Namun proses ini tentu saja akan berjalan secara menyeluruh ke semua laptop atau komputer yang anda harapkan.
2. Cara Menggunakan TeamViewer Tanpa Jaringan Internet
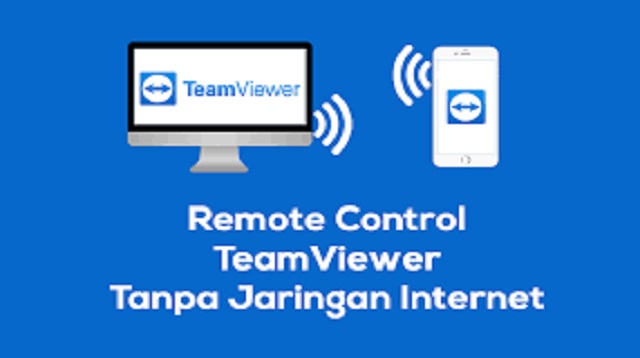 |
| Cara menggunakan TeamViewer Tanpa Jaringan Internet |
Cara untuk menggunakan TeamViewer ini ternyata tidak harus menggunakan jaringan internet dari jarak jauh saja.
Namun aplikasi TeamViewer ini juga bisa anda gunakan tanpa ada jaringan internet dari kedua perangkat tersebut.
Hanya saja kedua perangkat tersebut harus berada dalam jaringan yang sama, karena itu merupakan syarat agar bisa menggunakan TeamViewer tanpa adanya jaringan internet.
Cara ini bisa anda lakukan, jika kedua perangkat tersebut berada dalam lokasi yang sama atau tidak jauh (Smartphone dan PC ) atau perangkat telah terkoneksi dengan jaringan LAN ( PC/Laptop dengan PC/Laptop ).
Tanpa menggunakan jaringan internet, maka koneksi tersebut tidak boros data internet dan akan jauh lebih stabil dari sebelumnya.
Kali ini, kami akan menggunakan Smartphone Android dan Laptop Asus untuk mencobanya.
Adapun langkah langkah yang bisa anda ikuti untuk cara menggunakan TeamViewer tanpa internet di bawah ini, sebagai berikut:
- Pastikan jika sudah menginstal TeamViewer di kedua perangkat tersebut terlebih dahulu.
- Kemudian nyalakan hotspot di Smartphone yang sedang digunakan (data internet boleh di matikan).
- Lalu hidupkan hotspot Tethering pada Laptop atau PC tersebut.
- Selanjutnya buka menu “Bar Extras“, lalu pilih Options di laptop atau PC yang anda gunakan.
- Di bagian Network Settings silahkan pilih Incoming LAN Connection, kemudian atur ke Accept.
- Setelah itu klik OK.
- Anda harus perhatikan Your ID yang berupa IP.
- Lalu masukkan ID di TeamViewer HP, kemudian klik Remote Control.
- Selanjutnya anda masukkan sandi atau Password yang ada di TeamViewer laptop atau PC, lalu klik OK.
- Selesai.
Kedua perangkat tersebut sudah terhubung tanpa koneksi jaringan internet, namun cara ini tidak bisa anda gunakan untuk hubungan perangkat dari jarak jauh.
Kedua perangkat tersebut harus berada di lokasi atau tempat yang berdekatan, karena harus menggunakan Tethering.
Bahkan jika kedua perangkat tersebut jika merupakan PC atau Laptop, maka harus terhubung dengan kabel LAN.
3. Cara Menggunakan TeamViewer Android Untuk Remote Laptop Atau PC
 |
| Cara Menggunakan TeamViewer Android untuk Remote Laptop Atau PC |
Untuk menggunakan Aplikasi TeamViewer agar bisa mengendalikan Laptop atau Komputer PC dengan menggunakan Smartphone Android, maka anda harus menginstall aplikasi TeamViewer terlebih dahulu.
Aplikasi TeamViewer ini khusus untuk mengendalikan Laptop atau PC dengan Smartphone Android.
Dalam Smartphone Android ini, aplikasi yang anda butuhkan adalah TeamViewer for Remote Control.
Berikut ini cara menggunakan TeamViewer untuk mengendalikan Laptop atau PC dengan menggunakan Smartphone Android yang bisa anda coba di bawah ini, sebagai berikut :
- Pertama bukalah aplikasi TeamViewer yang ada di laptop atau PC dan di smartphone android anda.
- Kemudian lihat nomor Your ID dan sandi atau Password yang ada di Laptop atau komputer tersebut.
- Setelah itu masukkan nomor ID PC Client ke aplikasi TeamViewer yang ada di smartphone android.
- Lalu tekan Kontrol Jarak Jauh
- Selanjutnya masukkan Sandi atau Password ke dalam kolom kata sandi (anda bisa mempelajari cara penggunaan mouse terlebih dahulu).
- Kemudian klik Lanjutkan.
- Selesai.
Nah semudah itu bukan? cara menjadikan smatphone Android sebagai server dari PC atau Laptop, walapun cara ini mudah dihubungkan, namun cara pengoperasiannya tidaklah mudah.
Tampilan pada PC atau laptop tentu akan menjadi lebih kecil dari sebelumnya, di samping itu juga PC atau Laptop, Touchpad, Display dan Keyboard saling terpisah.
Namun dengan menggunakan Remote ini, maka tampilannya akan menjadi satu, sehingga akan cukup sulit untuk digunakan.
4. Cara Menggunakan TeamViewer PC Atau Laptop untuk Remote Smartphone Android
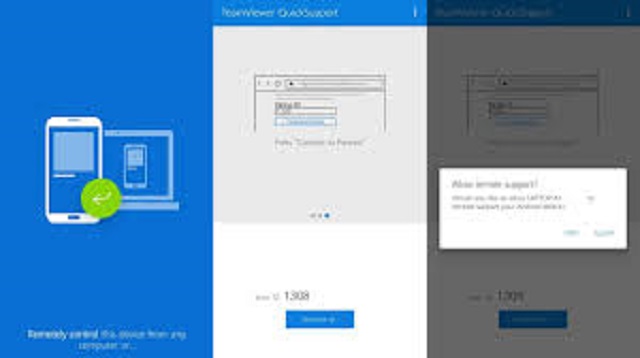 |
| Cara Menggunakan TeamViewer PC Atau Laptop untuk Remote Smartphone Android |
Cara menggunakan TeamViewer dari Komputer atau PC untuk Remote Smartphone Android sangat tepat untuk digunakan, terumata jika anda lebih banyak bekerja menggunakan Laptop atau Komuter PC.
Cara ini juga bisa anda gunakan ketika smatphone anda ketinggalan di rumah dan anda harus berkomunikasi dengan menggunakan Smartphone tersebut.
Sehingga dari jarak jauh anda bisa melakukan remote untuk berkomunikasi meskipun hanya menggunakan smartphone saja.
Aplikasi yang anda gunakan di PC ini sama dengan yang anda gunakan di poin 3.
Sedangkan aplikasi yang anda gunakan di Smartphone merupakan aplikasi TeamViewer QuickSupport.
Aplikasi SmartphoneAndroid yang sudah diinstal sebelumnya, tidak dapat anda gunakan untuk cara yang satu ini, sehingga anda harus menginstal aplikasi yang baru untuk melakukannya.
Berikut ini langkah-langkah untuk menghubungkan Laptop atau PC dan Smatphone Android, sebagai berikut:
- Pertama bukalah aplikasi TeamViewer pada Smartphone dan PC atau Laptop.
- Lalu lihat ID milik Anda, TeamViewer yang ada di Smatphone.
- Kemudian masukkan ID TeamViewer HP ke Aplikasi di PC atau Laptop.
- Setelah itu klik Connect.
- Selanjutnya klik izinkan ketika sudah muncul Pop-Up di Smartphone.
- Lalu klik Mulai Sekarang.
- Selesai.
Menggunakan HP Android yang di Remote dari PC atau Laptop menjadi semacam Emulator di Android.
Namun anda bisa mengoperasikan HP Android ini melalui Komputer atau Laptop sehingga lumayan memudahkan aktivitas anda.
Akhir Kata
Namun perlu anda ketahui, cara untuk menggunakan TeamViewer tanpa jaringan koneksi internet ini tergantung dengan cara yang sebenarnya anda butuhkan.
Itulah keseluruhan bahasan kita pada artikel kali ini mengenai cara menggunakan TeamViewer 2022. Semoga bermanfaat dan selamat mencoba.