Cara Menggabungkan File JPG – Bisa dilakukan dengan berbagai cara. Namun, di sini akan kami rangkum cara termudah menggunakan software gratis untuk Anda.
Cara Menggabungkan File Jpg
3 Cara Menggabungkan File Jpg Mudah Dan Gratis.
Berikut ini adalah beberapa cara untuk menggabungkan beberapa file JPG dengan mudah.
1. Cara Menggabungkan File JPG Dengan Paint
 |
| Cara Menggabungkan File JPG Dengan Paint |
Ya, siapa yang tidak mengenal Paint? Ini adalah aplikasi editor foto bawaan Windows yang gratis dan mudah digunakan.
- Buka aplikasi Paint. Bila tidak ditemukan, silakan buka Start Menu dan ketik “Paint” di kolom pencarian.
- Setelah aplikasi Paint terbuka, Anda akan melihat gambar berupa lembaran kosong berwarna putih.
- Drag sudut kanan bawah lembaran putih tersebut sehingga menjadi lebih lebar, buatlah selebar mungkin, untuk mengantisipai agar muat dengan ukuran gambar yang besar.
- Maka bukalah gambar yang ingin digabungkan, anggaplah kita ingin menggabungkan 2 gambar.
- Buka gambar 1, lalu klik kanan dan klik pada Copy.
- Kemudian, kembali ke Paint dan klik kanan lalu klik Paste.
- Lalu, silakan buka gambar 2 dan ulangi langkah di atas.
- Setelah gambar 2 di-paste di Paint, maka gambar 1 dan 2 akan saling bertumpukan, klik dan tahan pada gambar 2, lalu drag sehingga posisinya berada di bawah gambar 1, atau berada di posisi lain yang diinginkan (bisa di sampingnya bila masih muat).
- Bila gambar 1 dan 2 memiliki ukuran yang berbeda, maka gambar yang paling besar bisa diperkecil dengan cara men-drag sudut gambar dan memperkecilnya agar sesuai dengan gambar lain.
- Lalu, bila masih ada sisa layar putih, maka drag kembali ujung kanan bawah layar putih tersebut sehingga ukurannya pas dengan gabungan gambar tadi.
- Sekarang, gambar sudah tergabung.
- Klik File -> Save As -> silakan simpan gambar dengan nama yang Anda inginkan.
Catatan: Jika ingin menggabungkan lebih dari 2 gambar, maka silakan ulangi langkah di atas beberapa kali di setiap gambar yang ingin digabungkan.
2. Cara Menggabungkan File JPG Menggunakan Microsoft Word
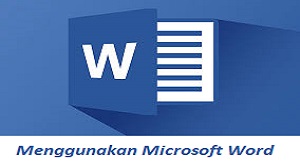 |
| Cara Menggabungkan File JPG Menggunakan Microsoft Word |
Cara menggabungkan file jpg menggnakan microsoft word bisa Anda lakukan dengan mengikuti langkah-langkah yang akan kami berikan .
- Buka Microsoft Word, versi tahun berapapun sama saja, tidak ada masalah.
- Klik pada menu Insert, lalu pilih Image.
- Pilih gambar 1 yang ingin Anda masukkan.
- Lalu, ulangi lagi dan pilih gambar 2.
- Kemudian, silakan posisikan gambar sesuai yang diinginkan, apakah bersusun vertikal atau horizontal.
- Jika sudah selesai, maka silakan klik pada setiap gambar dengan menahan tombol Ctrl.
- Lalu, klik kanan dan pilih menu Group.
- Saat ini gambar sudah tergabung menjadi satu.
- Lalu klik kanan lagi, pilih menu Save Picture As
- Silakan simpan gambar dengan nama yang sesuai dengan yang Anda inginkan.
3. Menggunakan Penggabung Gambar Online Dengan Aconvert
 |
| Menggunakan Penggabung Gambar Online |
- Buka aconvert melalui link berikut : Aconvert
- Klik pada Merge Image.
- Lalu, silakan pilih beberapa gambar yang ingin Anda gabungkan, klik OK.
- Kemudian, silakan pilih susunan penggabungan, apakah vertikal atau horizontal.
- Klik Merge.
- Gambar akan secara otomatis tergabung dengan ukuran yang sudah disamakan.
Akhir Kata
Cara Menggabungkan File JPG – Bisa dilakukan dengan berbagai cara. Namun, di sini akan kami rangkum cara termudah menggunakan software gratis untuk Anda.
Cara Menggabungkan File Jpg
3 Cara Menggabungkan File Jpg Mudah Dan Gratis.
Berikut ini adalah beberapa cara untuk menggabungkan beberapa file JPG dengan mudah.
1. Cara Menggabungkan File JPG Dengan Paint
 |
| Cara Menggabungkan File JPG Dengan Paint |
Ya, siapa yang tidak mengenal Paint? Ini adalah aplikasi editor foto bawaan Windows yang gratis dan mudah digunakan.
- Buka aplikasi Paint. Bila tidak ditemukan, silakan buka Start Menu dan ketik “Paint” di kolom pencarian.
- Setelah aplikasi Paint terbuka, Anda akan melihat gambar berupa lembaran kosong berwarna putih.
- Drag sudut kanan bawah lembaran putih tersebut sehingga menjadi lebih lebar, buatlah selebar mungkin, untuk mengantisipai agar muat dengan ukuran gambar yang besar.
- Maka bukalah gambar yang ingin digabungkan, anggaplah kita ingin menggabungkan 2 gambar.
- Buka gambar 1, lalu klik kanan dan klik pada Copy.
- Kemudian, kembali ke Paint dan klik kanan lalu klik Paste.
- Lalu, silakan buka gambar 2 dan ulangi langkah di atas.
- Setelah gambar 2 di-paste di Paint, maka gambar 1 dan 2 akan saling bertumpukan, klik dan tahan pada gambar 2, lalu drag sehingga posisinya berada di bawah gambar 1, atau berada di posisi lain yang diinginkan (bisa di sampingnya bila masih muat).
- Bila gambar 1 dan 2 memiliki ukuran yang berbeda, maka gambar yang paling besar bisa diperkecil dengan cara men-drag sudut gambar dan memperkecilnya agar sesuai dengan gambar lain.
- Lalu, bila masih ada sisa layar putih, maka drag kembali ujung kanan bawah layar putih tersebut sehingga ukurannya pas dengan gabungan gambar tadi.
- Sekarang, gambar sudah tergabung.
- Klik File -> Save As -> silakan simpan gambar dengan nama yang Anda inginkan.
Catatan: Jika ingin menggabungkan lebih dari 2 gambar, maka silakan ulangi langkah di atas beberapa kali di setiap gambar yang ingin digabungkan.
2. Cara Menggabungkan File JPG Menggunakan Microsoft Word
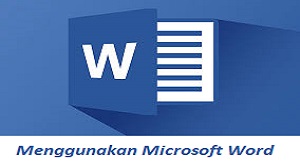 |
| Cara Menggabungkan File JPG Menggunakan Microsoft Word |
Cara menggabungkan file jpg menggnakan microsoft word bisa Anda lakukan dengan mengikuti langkah-langkah yang akan kami berikan .
- Buka Microsoft Word, versi tahun berapapun sama saja, tidak ada masalah.
- Klik pada menu Insert, lalu pilih Image.
- Pilih gambar 1 yang ingin Anda masukkan.
- Lalu, ulangi lagi dan pilih gambar 2.
- Kemudian, silakan posisikan gambar sesuai yang diinginkan, apakah bersusun vertikal atau horizontal.
- Jika sudah selesai, maka silakan klik pada setiap gambar dengan menahan tombol Ctrl.
- Lalu, klik kanan dan pilih menu Group.
- Saat ini gambar sudah tergabung menjadi satu.
- Lalu klik kanan lagi, pilih menu Save Picture As
- Silakan simpan gambar dengan nama yang sesuai dengan yang Anda inginkan.
3. Menggunakan Penggabung Gambar Online Dengan Aconvert
 |
| Menggunakan Penggabung Gambar Online |
- Buka aconvert melalui link berikut : Aconvert
- Klik pada Merge Image.
- Lalu, silakan pilih beberapa gambar yang ingin Anda gabungkan, klik OK.
- Kemudian, silakan pilih susunan penggabungan, apakah vertikal atau horizontal.
- Klik Merge.
- Gambar akan secara otomatis tergabung dengan ukuran yang sudah disamakan.
