Cara menghapus cache laptop sangat penting untuk mengatasi memori storage penuh serta bisa memperbaiki laptop atau aplikasi yang lemot.
Cara membersihkan cache di laptop adalah salah satu solusi yang direkomendasikan untuk merawat performa laptop agar tetap terjaga.
Semakin sering digunakan cache laptop akan semakin menumpuk, cache juga muncul karena sering beraktivitas online seperti, browsing, streaming, game online, dan lainnya.
Cache di laptop sebenarnya sangat penting, akan tetapi jika cache dibiarkan menumpuk akan membuat kinerja laptop menjadi menurun.
Laptop atau komputer yang sudah lama biasanya akan mengalami penurunan performa seperti mulai lemot saat dioperasikan.
Oleh karena itu, anda perlu membersihkan cache agar kinerja laptop kembali pulih dan lebih cepat dengan cara menghapus cache laptop yang akan kami bagikan dibawah ini.
Apa itu Cache?
Sebelum membahas mengenai cara menghapus cache laptop, anda perlu mengetahui apa yang dimaksud cache.
Cache sendiri adalah lokasi penyimpanan data sementara dari situs web, browser dan aplikasi agar bisa memuat lebih cepat.
Data Cache ini disimpan sementara pada media penyimpanan khusus yang dapat diakses oleh local client dan terpisah dari penyimpanan utama.
Cache ini akan digunakan karena media penyimpanan utama tidak bisa memenuhi permintaan dari sistem dan aplikasi.
1. Cara Menghapus Cache di Windows 10
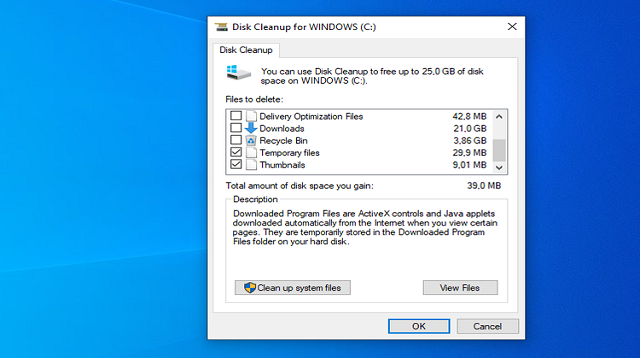 |
| Cara Menghapus Cache di Windows 10 |
Kegunaan file cache sendiri adalah untuk menyimpan informasi yang menghemat waktu dan data saat proses sebuah aplikasi atau platform.
Pada laptop anda dapat menemukan file cache dari beberapa tempat seperti recycle bin hingga folder aplikasi.
Dengan menghapus cache di Windows dapat menyelesaikan berbagai masalah di sistem operasi, meningkatkan performa laptop dan mengosongkan media penyimpanan.
Nah, adapun cara menghapus cache laptop dengan sistem operasi Windows 10 yaitu sebagai berikut:
a. Hapus Cache dengan Disk Cleanup
Silahkan anda ikuti langkah-langkah berikut cara menghapus cache laptop dengan Disk Cleanup yaitu sebagai berikut:
- Langkah pertama, lada Search Bar Windows 10 ketik “disk cleanup“.
- Lalu klik dua kali pada aplikasi Disk Cleanup
- Pilih “Drive (C:)“.
- Maka aplikasi akan mulai kalkulasi cache yang bisa dihapus.
- Checklist pada “Recycle Bin, Temporary Files, Thumbnails“.
- Kemudian klik “Clean up system files“
- Windows akan menghitung jumlah memori yang bisa dihapus.
- Jika semua data yang mau dihapus muncul, silahkan anda klik “OK“.
- Kemudian klik tombol “Delete Files“.
b. Hapus DNS Cache
Cache di Windows 10 bisa dihapus lewat DNS Cache, anda hanya membutuhkan akses admin untuk mengoperasikan Command Prompt.
Silahkan anda ikuti langkah cara menghapus cache laptop di DNS Cache yaitu sebagai berikut:
- Langkah pertama, silahkan anda ketik “command prompt” di search bar Windows 10.
- Klik kanan pada aplikasi Command Prompt.
- Pilih opsi Run as administrator.
- Ketik “ipconfig/flushDNS“.
- Setelah cache dihapus, maka akan muncul tulisan “Successfully flushed the DNS Resolver Cache“.
c. Hapus Temporary Files di Settings
Anda bisa menghapus Cache atau Temporary Files melalui menu Settings di Windows 10 dengan cara yaitu sebagai berikut:
- Langkah pertama, silahkan anda klik tombol “Start” pada bagian pojok kiri bawah.
- Kemudian klik tombol “Settings“.
- Setelah itu pilih menu “System“.
- Kemudian klik opsi “Storage“.
- Klik pada tulisan “Free up space now“.
- Silahkan anda tunggu proses scanning untuk memeriksa cache yang bisa dihapus.
- Check pada pilihan data yang mau dihapus.
- Pastikan anda sudah baca deskripsi data yang akan dihapus sebelum check.
- Setelah itu klik “Remove files“.
2. Cara Menghapus Cache di Windows 11
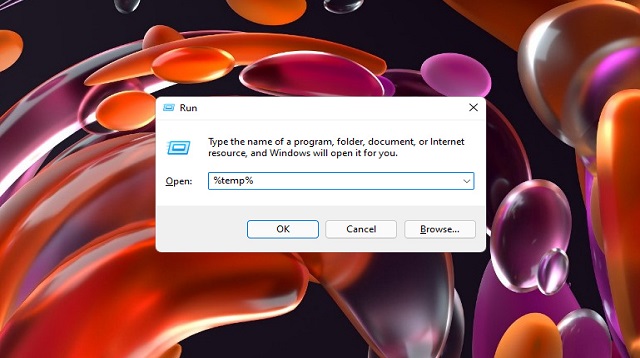 |
| Cara Menghapus Cache di Windows 11 |
Dengan begitu, anda bisa menentukan cache apa yang ingin dihapus dan fitur Storage Sense hanya akan menghapus file tersebut.
Adapun cara menghapus cache laptop di Windowd 11 yaitu sebagai berikut:
a. Hapus Cache dengan Storage Sense
- Langkah pertama, silahkan anda buka menu “Settings” atau tekan “Windows + i” pada keyboard.
- Kemudian pilih menu “System“.
- Lalu klik pada opsi “Storage“.
- Setelah itu klik pada “Storage Sense“.
- Aktifkan opsi “Automatic User content cleanup“.
- Kemudian pilih file cache apa saja yang ingin dihapus.
- Storage Sense akan beroperasi pada interval pada waktu yang ditentukan
- Storage Sense bisa langsung diaktifkan dengan tombol “Run Storage Sense now“.
b. Bersihkan Cache Browser Chrome dan Edge
- Langkah pertama, silahkan anda buka aplikasi Chrome atau Edge lalu tekan “Ctrl + Shift + Delete“.
- Kemudian pilih “Cached images and files“
- Setelah itu klik “Clear Data“.
- Pada Browser Edge, anda bisa hapus cache secara otomatis setelah menutup aplikasi.
- Tekan tombol “Ctrl + Shift + Delete“, lalu tekan tombol “Cancel“.
- Di bawah clear browsing data, klik pada opsi “Choose what to clear every time you close the browser“.
- Lalu pilih opsi yang mau dihapus dengan tekan tombol “Cached images and files“.
c. Hapus Location Cache
Windows 10 dan 11 menyimpan histori lokasi sebagai cache, anda bisa hapus location cache di Windows melalui menu Settings dengan cara menghapus cache laptop yaitu sebagai berikut:
- Langkah pertama, silahkan anda buka menu “Settings” atau tekan tombol “Windows + I” di keyboard.
- Lalu pilih opsi “Privacy & Security“.
- Setelah itu tekan “Location“
- Silahkan anda cari opsi “Location history” dan klik tombol “Clear“.
3. Cara Membersihkan Cache di MacBook (macOS)
 |
| Cara Membersihkan Cache di MacBook (macOS) |
Namun, anda perlu waspada jika menghapus cache di Mac karena ada beberapa aplikasi yang menyimpan cache penting di folder cache.
Selain itu, menghapus cache di aplikasi yang sedang digunakan juga bisa menghilangkan data pekerjaan yang sedang dilakukan.
Ada beberapa alasan mengapa seseorang harus menghapus cache di Mac, salah satunya cache terlalu besar dapat mempengaruhi performa MacBook.
Dengan memberi ruang kosong pada penyimpanan internal, serta cache bisa rusak dan membuat aplikasi terganggu.
Oleh karena itu, sebelum membersihkan cache pada sistem operasi macOS, pastikan anda sudah backup semua data yang akan dihapus.
Saat membersihkan cache di level sistem bisa merusak kinerja aplikasi yang butuh data cache tersebut.
Adapun langkah-langkah yang benar cara menghapus cache laptop MacBook melalui opsi level folder yaitu sebagai berikut:
- Langkah pertama, silahkan anda buka menu “Finder“.
- Kemudian pilih opsi “Go” dan pilih “Go to Folder…“.
- Saat ada box muncul, ketik “~/Library/Caches“.
- Setelah itu “Go“.
- Maka anda akan melihat folder “Library, Caches“
- Pilih data cache yang ingin dihapus.
- Selesai.
Akhir Kata
Itulah seluruh isi pembahasan yang dapat kami jabarkan kepada anda seputar cara menghapus cache laptop dengan mudah dan praktis.
Anda bisa mencoba menggunakan salah satu metode di atas yang telah kami berikan untuk menghapus cache laptop agar performa laptop anda kembali meningkat.
Demikian informasi yang dapat kami bagikan kepada anda mengenai cara menghapus cache di laptop pada artikel kali ini. Semoga bermanfaat dan selamat mencoba.
Cara menghapus cache laptop sangat penting untuk mengatasi memori storage penuh serta bisa memperbaiki laptop atau aplikasi yang lemot.
Cara membersihkan cache di laptop adalah salah satu solusi yang direkomendasikan untuk merawat performa laptop agar tetap terjaga.
Semakin sering digunakan cache laptop akan semakin menumpuk, cache juga muncul karena sering beraktivitas online seperti, browsing, streaming, game online, dan lainnya.
Cache di laptop sebenarnya sangat penting, akan tetapi jika cache dibiarkan menumpuk akan membuat kinerja laptop menjadi menurun.
Laptop atau komputer yang sudah lama biasanya akan mengalami penurunan performa seperti mulai lemot saat dioperasikan.
Oleh karena itu, anda perlu membersihkan cache agar kinerja laptop kembali pulih dan lebih cepat dengan cara menghapus cache laptop yang akan kami bagikan dibawah ini.
Apa itu Cache?
Sebelum membahas mengenai cara menghapus cache laptop, anda perlu mengetahui apa yang dimaksud cache.
Cache sendiri adalah lokasi penyimpanan data sementara dari situs web, browser dan aplikasi agar bisa memuat lebih cepat.
Data Cache ini disimpan sementara pada media penyimpanan khusus yang dapat diakses oleh local client dan terpisah dari penyimpanan utama.
Cache ini akan digunakan karena media penyimpanan utama tidak bisa memenuhi permintaan dari sistem dan aplikasi.
1. Cara Menghapus Cache di Windows 10
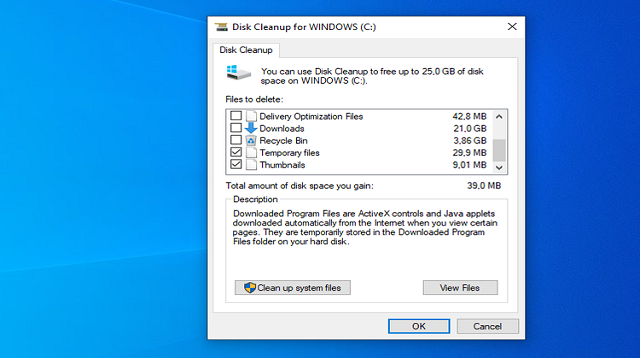 |
| Cara Menghapus Cache di Windows 10 |
Kegunaan file cache sendiri adalah untuk menyimpan informasi yang menghemat waktu dan data saat proses sebuah aplikasi atau platform.
Pada laptop anda dapat menemukan file cache dari beberapa tempat seperti recycle bin hingga folder aplikasi.
Dengan menghapus cache di Windows dapat menyelesaikan berbagai masalah di sistem operasi, meningkatkan performa laptop dan mengosongkan media penyimpanan.
Nah, adapun cara menghapus cache laptop dengan sistem operasi Windows 10 yaitu sebagai berikut:
a. Hapus Cache dengan Disk Cleanup
Silahkan anda ikuti langkah-langkah berikut cara menghapus cache laptop dengan Disk Cleanup yaitu sebagai berikut:
- Langkah pertama, lada Search Bar Windows 10 ketik “disk cleanup“.
- Lalu klik dua kali pada aplikasi Disk Cleanup
- Pilih “Drive (C:)“.
- Maka aplikasi akan mulai kalkulasi cache yang bisa dihapus.
- Checklist pada “Recycle Bin, Temporary Files, Thumbnails“.
- Kemudian klik “Clean up system files“
- Windows akan menghitung jumlah memori yang bisa dihapus.
- Jika semua data yang mau dihapus muncul, silahkan anda klik “OK“.
- Kemudian klik tombol “Delete Files“.
b. Hapus DNS Cache
Cache di Windows 10 bisa dihapus lewat DNS Cache, anda hanya membutuhkan akses admin untuk mengoperasikan Command Prompt.
Silahkan anda ikuti langkah cara menghapus cache laptop di DNS Cache yaitu sebagai berikut:
- Langkah pertama, silahkan anda ketik “command prompt” di search bar Windows 10.
- Klik kanan pada aplikasi Command Prompt.
- Pilih opsi Run as administrator.
- Ketik “ipconfig/flushDNS“.
- Setelah cache dihapus, maka akan muncul tulisan “Successfully flushed the DNS Resolver Cache“.
c. Hapus Temporary Files di Settings
Anda bisa menghapus Cache atau Temporary Files melalui menu Settings di Windows 10 dengan cara yaitu sebagai berikut:
- Langkah pertama, silahkan anda klik tombol “Start” pada bagian pojok kiri bawah.
- Kemudian klik tombol “Settings“.
- Setelah itu pilih menu “System“.
- Kemudian klik opsi “Storage“.
- Klik pada tulisan “Free up space now“.
- Silahkan anda tunggu proses scanning untuk memeriksa cache yang bisa dihapus.
- Check pada pilihan data yang mau dihapus.
- Pastikan anda sudah baca deskripsi data yang akan dihapus sebelum check.
- Setelah itu klik “Remove files“.
2. Cara Menghapus Cache di Windows 11
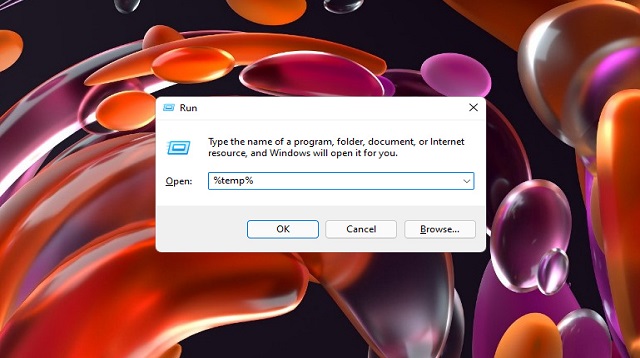 |
| Cara Menghapus Cache di Windows 11 |
Dengan begitu, anda bisa menentukan cache apa yang ingin dihapus dan fitur Storage Sense hanya akan menghapus file tersebut.
Adapun cara menghapus cache laptop di Windowd 11 yaitu sebagai berikut:
a. Hapus Cache dengan Storage Sense
- Langkah pertama, silahkan anda buka menu “Settings” atau tekan “Windows + i” pada keyboard.
- Kemudian pilih menu “System“.
- Lalu klik pada opsi “Storage“.
- Setelah itu klik pada “Storage Sense“.
- Aktifkan opsi “Automatic User content cleanup“.
- Kemudian pilih file cache apa saja yang ingin dihapus.
- Storage Sense akan beroperasi pada interval pada waktu yang ditentukan
- Storage Sense bisa langsung diaktifkan dengan tombol “Run Storage Sense now“.
b. Bersihkan Cache Browser Chrome dan Edge
- Langkah pertama, silahkan anda buka aplikasi Chrome atau Edge lalu tekan “Ctrl + Shift + Delete“.
- Kemudian pilih “Cached images and files“
- Setelah itu klik “Clear Data“.
- Pada Browser Edge, anda bisa hapus cache secara otomatis setelah menutup aplikasi.
- Tekan tombol “Ctrl + Shift + Delete“, lalu tekan tombol “Cancel“.
- Di bawah clear browsing data, klik pada opsi “Choose what to clear every time you close the browser“.
- Lalu pilih opsi yang mau dihapus dengan tekan tombol “Cached images and files“.
c. Hapus Location Cache
Windows 10 dan 11 menyimpan histori lokasi sebagai cache, anda bisa hapus location cache di Windows melalui menu Settings dengan cara menghapus cache laptop yaitu sebagai berikut:
- Langkah pertama, silahkan anda buka menu “Settings” atau tekan tombol “Windows + I” di keyboard.
- Lalu pilih opsi “Privacy & Security“.
- Setelah itu tekan “Location“
- Silahkan anda cari opsi “Location history” dan klik tombol “Clear“.
3. Cara Membersihkan Cache di MacBook (macOS)
 |
| Cara Membersihkan Cache di MacBook (macOS) |
Namun, anda perlu waspada jika menghapus cache di Mac karena ada beberapa aplikasi yang menyimpan cache penting di folder cache.
Selain itu, menghapus cache di aplikasi yang sedang digunakan juga bisa menghilangkan data pekerjaan yang sedang dilakukan.
Ada beberapa alasan mengapa seseorang harus menghapus cache di Mac, salah satunya cache terlalu besar dapat mempengaruhi performa MacBook.
Dengan memberi ruang kosong pada penyimpanan internal, serta cache bisa rusak dan membuat aplikasi terganggu.
Oleh karena itu, sebelum membersihkan cache pada sistem operasi macOS, pastikan anda sudah backup semua data yang akan dihapus.
Saat membersihkan cache di level sistem bisa merusak kinerja aplikasi yang butuh data cache tersebut.
Adapun langkah-langkah yang benar cara menghapus cache laptop MacBook melalui opsi level folder yaitu sebagai berikut:
- Langkah pertama, silahkan anda buka menu “Finder“.
- Kemudian pilih opsi “Go” dan pilih “Go to Folder…“.
- Saat ada box muncul, ketik “~/Library/Caches“.
- Setelah itu “Go“.
- Maka anda akan melihat folder “Library, Caches“
- Pilih data cache yang ingin dihapus.
- Selesai.
Akhir Kata
Itulah seluruh isi pembahasan yang dapat kami jabarkan kepada anda seputar cara menghapus cache laptop dengan mudah dan praktis.
Anda bisa mencoba menggunakan salah satu metode di atas yang telah kami berikan untuk menghapus cache laptop agar performa laptop anda kembali meningkat.
Demikian informasi yang dapat kami bagikan kepada anda mengenai cara menghapus cache di laptop pada artikel kali ini. Semoga bermanfaat dan selamat mencoba.




