Cara Membuat Logo Dengan Photoshop – Sebelum membahas pembuatan logo, perlu Anda tahu bahwa logo merupakan gambaran identitas dari sebuah brand.
Sebuah marketing tanpa adanya logo, dirasa akan kurang sempurna. Dengan adanya logo, maka orang lain akan lebih mudah mengenali usaha Anda.
Pembuatan logo biasanya menggunakan photoshop. Namun tidak semua orang tahu cara untuk membuat logo dengan photoshop.
Hal tersebut kurang lebih karena banyak orang yang masih menggunakan jasa pembuat logo. Cara ini mungkin sebagian orang adalah praktis.
Namun tahukah Anda bahwa membuat logo sendiri akan jauh lebih menantang dan bebas tentunya.
Anda bisa mengubah gaya dan membuat unsur keunikan sendiri kapan saja Anda mau.
Bahkan membuat logo sendiri dinilai dapat menghemat pengeluaran usaha Anda.
Cara Membuat Logo Dengan Photoshop
Banyak orang yang masih mengeluhkan kesusahan dalam membuat logo pada aplikasi photoshop. Padahal kenyataannya, membuat logo dengan photoshop cukup mudah dan praktis.
Baca juga : Cara Mengganti Background Foto
Hanya saja Anda harus paham dan terbiasa dengan metode kerja aplikasi editing yang satu ini.
Bagi Anda yang masih belum paham tahapan pembuatan logo dengan app ini, maka berikut di bawah ini bisa Anda simak dan catat beberapa caranya :
1. Download dan Intall Aplikasi
 |
| Download dan Intall Aplikasi |
Hal pertama yang harus Anda lakukan adalah download dan install aplikasi photoshop dengan melalui link berikut : Photoshop
Cara membuat logo sekolah di photoshop cara membuat logo di photoshop android atau cara membuat logo dengan photoshop di hp bisa-bisa saja.
Akan tetapi biasanya, apk ini akan menghabiskan lebih banyak memori. Karenanya, sangat disarankan Anda memasang aplikasi ini pada perangkat laptop/ PC.
Namun, Anda juga harus tetap menyesuaikan versi photoshop dengan perangkat Anda. Hal ini agar apk bisa berjalan secara maksimal.
Apalagi memang apk ini tersedia dalam beberapa versi.
2. Membuat Halaman Kerja
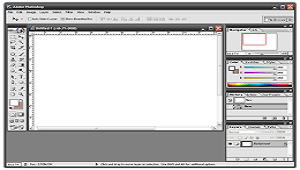 |
| Membuat Halaman Kerja |
Setelah dipastikan apk telah terpasang dengan baik pada perangkat Anda, maka selanjutnya Anda bisa secara langsung membuat halaman kerja kosong.
Untuk membuat halaman kerja kosong ini Anda bisa pilih menu File> New yang terletak di bagian paling atas.
Untuk cara yang lebih praktis, Anda bisa menggunakan keyboard dengan menekan tombol Ctrl + N.
3. Penamaan dan Pengukuran Halaman
 |
| Penamaan dan Pengukuran Halaman |
Saat Anda telah memilih menu New, maka Anda akan dihadapkan pada halaman yang berisikan kolom penamaan dan pengukuran halaman.
Baca juga : Cara Download Aplikasi di Laptop, PC atau Komputer Windows
Anda bisa memberikan label nama projek editing Anda dengan nama yang sesuai selera. Misalnya ‘logo1’.
Untuk ukurannya, secara default memang photoshop akan memberikan satuan pixels.
Dalam hal ini, Anda bisa menggunakan ukuran 500 x 500 pixels, dengan resolusi 72 dan mode colour RGB.
4. Pilih Bentuk Dasar Logo
 |
| Pilih Bentuk Dasar Logo |
Tahapan selanjutnya adalah mengisi halaman kosong dengan pilih bentuk dasar logo.
Untuk membuat bentuk logo ini, Anda bisa memanfaatkan tools yang telah disediakan photoshop.
Letaknya ada di sebelah kiri halaman. Pilihlah tool dengan simbol kotak/ bulat/ sejenisnya. Pilih sesuai dengan target bentuk logo Anda.
5. Menentukan Warna
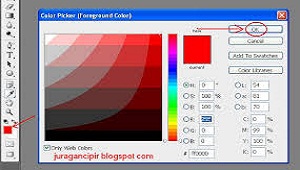 |
| Menentukan Warna |
Tool warna biasanya terletak di bagian bawah tool shape. Atur metode pewarnaan dan pilih warna yang sesuai.
Sampai di sini, Anda bisa menentukan warna atau melakukan pengaturan warna gradasi dan hal lain terkait pewarnaan sesuai dengan selera dan target Anda.
6. Menambahkan Teks
 |
| Menambahkan Teks |
Tool teks bersimbolkan huruf T besar. Pilih konsep penulisan dan atur ukuran huruf serta jenis font nya.
Baca juga : Cara Mengecilkan Ukuran Foto
Kemudian mulailah menambahkan teks atau tulisan di atas bentuk logo.
7. Mengatur Pewarnaan Teks dan Simpan
 |
| Mengatur Pewarnaan Teks dan Simpan |
Tahapan akhir adalah mengatur pewarnaan teks dan simpan dalam bentuk JPG maupun dalam bentuk file photoshop.
Akhir Kata
Dalam tiap tahapan prosesnya, photoshop menggunakan metode per proses dalam satu layer. Hal ini akan memudahkan Anda untuk melakukan editing pada tiap komponen dalam logo.
Cara yang digunakan untuk membuat logo dengan photoshop di atas cukup praktis bukan? Coba dan praktikan secara rutin, sehingga Anda bisa belajar lebih banyak fitur dalam apk ini.
Jangan lewatkan artikel kami selanjtnya mengenai cara membuat logo dengan photoshop cs6, cara membuat logo dengan photoshop cs6 untuk pemula, cara membuat logo tulisan dengan photoshop cs6.
Cara membuat logo dengan photoshop cs3, cara membuat logo di photoshop cs4.
Itulah keseluruhan bahasan kita pada artikel kali ini mengenai cara membuat logo dengan photoshop 2022. Semoga bermanfaat dan selamat mencoba.




