Cara membuat barcode di komputer terbilang mudah untuk diterapkan, karena Anda hanya perlu melakukan beberapa langkah saja.
Saat ini, barcode banyak dimanfaatkan untuk menyimpan informasi hingga memindai barang.
Dengan melakukan scan pada barcode tersebut, maka informasi lengkah mengenai barang akan keluar.
Yang perlu diketahui, barcode tidak hanya berbentuk garis namun ada juga barcode berbentuk dua dimensi atau biasa disebut barcode QR.
Kode yang ada pada barcode tersebut akan menampilkan informasi apa saja yang ingin dimasukkan, seperti lokasi alamat sampai informasi produk.
Nah, berikut ini kami akan bagikan cara membuat barcode di komputer yang perlu diketahui dan bisa diterapkan.
1. Cara Membuat Barcode di Komputer Menggunakan Aplikasi Corel Draw
 |
| Cara Membuat Barcode di Komputer Menggunakan Aplikasi Corel Draw |
Untuk cara membuat barcode di komputer menggunakan aplikasi Corel Draw yaitu sebagai berikut:
- Download dan install aplikasi Corel Draw dalam komputer atau laptop melalui link berikut ini (Download Aplikasi Corel Draw).
- Lalu klik menu ‘Edit’ kemduain pilih ‘Insert Barcode’.
- Setelah itu layar akan menampilkan kotak dialog ‘Barcode Wizard’ kemudian pilih format standar barcode yang Anda inginkan, contohnya ‘ISBN’.
- Selanjutnya Anda bisa memilih standar barcode tersebut kemudian masukkan angka yang akan ditampilkan pada barcode. Misalnya 979-794-102 lalu klik ‘Next’.
- Layar akan kembali menampilkan kotak dialog kemudian klik ‘Advance’.
- Kemudian, pilih ‘Advanced Options’ lalu klik ‘978 attached’ dan klik ‘Ok’.
- Klik ‘Next’ pada kotak dialog tersebut kemudian pilih ‘Finish’ dan angka terakhir pada barcode akan muncul secara otomatis. Anda pun bisa langsung menggunakan barcode tersebut.
- Untuk memberikan outline label para barcode, Anda bisa menggunakan fitur ‘Rectangle Tool’ pada aplikasi Corel Draw. Klik, kemudian buat lah kotak untuk mengelilingi barcode tersebut. Ukuran kotak tersebut bisa diatur pada toolbar di atas.
- Tambahkan tulisan label menggunakan fitur ‘Text Tool’ dan Anda bisa mengetik nama hingga harga barang dengan cara membuat barcode sendiri.
- Lalu simpan dan lakukan ekspor label ke tipe gambar atau image yang diinginkan setelah barcode selesai dibuat. Caranya blok gambar barcode, lalu klik menu ‘File Export’.
- Langkah terakhir, silahkan klik tombol ‘Ok’ dan layar akan menunjukkan kotak dialog untuk masuk ke halaman ‘Convert to Bitmap’. Atur ukuran yang diinginkan pada kotak dialog tersebut kemudian pilih ‘Ok’ untuk melihat hasilnya.
2. Cara Membuat Barcode di Komputer Secara Online melalui Situs Gs1us
 |
| Cara Membuat Barcode di Komputer Secara Online melalui Situs Gs1us |
Buat Anda yang ingin memulai bisnis, maka cara ini sangat layak untuk dicoba karena menggunakan kode identifikasi resmi.
Untuk cara membuat barcode di komputer secara online melalui situs Gs1us.com yaitu sebagai berikut:
- Langkah pertama, buat nomor identifikasi UPC/ISBN.
- Kemudian buka browser dan kunjungi situsnya dengan mengklik tautan berikut ini (Kunjungi Situs gs1us.org).
- Selanjutnya masukkan data produk beserta rinciannya yakni kode UPC akan diberikan.
- Dapatkan nomor ISBN di situs isbn.org.
- Lalu minta ISBN dari Browker untuk memverifikasi.
- Tunggu ISBN dikirimkan dan barcode akan Anda miliki.
3. Cara Membuat Barcode di Komputer di Excel
 |
| Cara Membuat Barcode di Komputer di Excel |
Metode ini juga cocok buat Anda yang menginginkan proses pencetakan secara langsung.
Untuk cara membuat barcode di komputer di Excel yaitu sebagai berikut:
- Buka browser kemudian masuk ke situs idautomation melalui link berikut ini (Kunjungi Situs Idautomation).
- Kemudian pilih menu Font Tools di beranda.
- Lalu pilih Microsoft Office Macros & VBA for Excel, Access & Word.
- Klik tombol merah Download lalu simpan file yang diunduh ke komputer.
- Buka file Barcodefunctions.zip untuk diekstrak.
- Setelah itu nuka Microsoft Excel kemudian pilih menu Tools.
- Cari menu Macro lalu pilih Visual Basic Editor kemudian klik menu File dan pilih menu Import File.
- Buka browser untuk menavigasi ID Automation lalu cari file makro IDautomation.bas dan buka di browser.
- Uji barcode dengan cara mengetik nomor di sel A1 dan pada sel sebelahnya, ketik fungsi barcode.
- Ketik =Code128(A1) di sel B2 lalu tekan Enter.
- Selesai dan barcode akan ditampilkan pada sel B2.
4. Cara Membuat Barcode di Komputer Menggunakan Aplikasi Barcode Generator
 |
| Cara Membuat Barcode di Komputer Menggunakan Aplikasi Barcode Generator |
Bila ingin membuat barcode dengan mudah, maka aplikasi yang bernama Barcode Generator bisa menjadi solusinya.
Dengan aplikasi ini, Anda bisa membuat berbagai jenis barcode mulai dari kode batang hingga QR code sederhana yang bisa digunakan untuk keperluan pribadi.
Sebelum digunakan maka Anda harus mendownload aplikasinya terlebih dahulu di Google Play Store atau melalui link yang akan kami sediakan.
(Download Aplikasi Barcode Generator)
5. Cara Membuat Barcode di Komputer Menggunakan Aplikasi Barcode Architect
 |
| Cara Membuat Barcode di Komputer Menggunakan Aplikasi Barcode Architect |
Barcode Architect ini adalah sebuah aplikasi yang dikembangkan oleh Simon Boylen dan khusus hanya untuk membuat kode bar saja.
Ada berbagai jenis barcode yang tersedia di dalamnya, seperti untuk kebutuhan pribadi, EAN, UPC-A, ISBN, dan lainnya.
Kode yang tercipta nantinya bisa Anda simpan dalam format PNG, JPG, SVG, ataupun HTML5.
Barcode yang dibuat dengan aplikasi ini bisa langsung dikirimkan melalui e-mail jika memang perlu dan segera digunakan untuk berbagai keperluan.
6. Cara Membuat Barcode di Komputer melalui Situs Bar Code Graphics
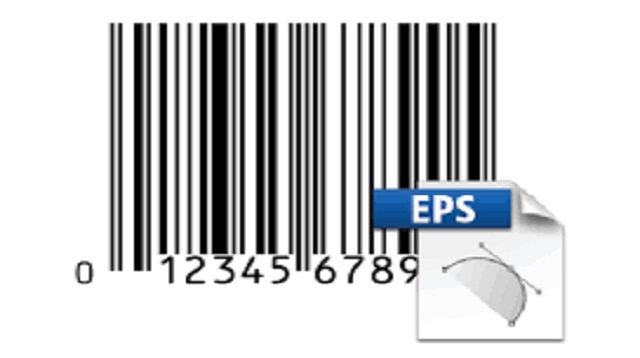 |
| Cara Membuat Barcode di Komputer melalui Situs Bar Code Graphics |
Untuk kode batang dengan kode USN, Anda bisa mendesainnya menggunakan situs Bar Code Graphics ini sesuai dengan keinginan.
Tak hanya mengubah tulisan menjadi kode, namun Anda juga bisa mengatur ukurannya.
Walaupun begitu, Anda hanya bisa membuat kode bar satu dimensi di situs ini.
Jika ingin membuat QR code juga, maka Anda harus menggunakan aplikasi lainnya.
Akhir Kata
Demikian beberapa cara membuat barcode di komputer yang bisa dipelajari dan diterapkan.
Anda bisa memilih salah satu cara yang telah kami bagikan untuk membuat barcode sesuai dengan kebutuhan.
Baik aplikasi ataupun situs sama-sama mudah untuk digunakan, karena Anda hanya perlu melakukan beberapa langkah saja.
Sebelum menjalankan prosesnya, maka pastikan jika perangkat yang digunakan sudah terhubung dengan internet baik melalui paket data ataupun jaringan wifi.
Cara membuat barcode di komputer terbilang mudah untuk diterapkan, karena Anda hanya perlu melakukan beberapa langkah saja.
Saat ini, barcode banyak dimanfaatkan untuk menyimpan informasi hingga memindai barang.
Dengan melakukan scan pada barcode tersebut, maka informasi lengkah mengenai barang akan keluar.
Yang perlu diketahui, barcode tidak hanya berbentuk garis namun ada juga barcode berbentuk dua dimensi atau biasa disebut barcode QR.
Kode yang ada pada barcode tersebut akan menampilkan informasi apa saja yang ingin dimasukkan, seperti lokasi alamat sampai informasi produk.
Nah, berikut ini kami akan bagikan cara membuat barcode di komputer yang perlu diketahui dan bisa diterapkan.
1. Cara Membuat Barcode di Komputer Menggunakan Aplikasi Corel Draw
 |
| Cara Membuat Barcode di Komputer Menggunakan Aplikasi Corel Draw |
Untuk cara membuat barcode di komputer menggunakan aplikasi Corel Draw yaitu sebagai berikut:
- Download dan install aplikasi Corel Draw dalam komputer atau laptop melalui link berikut ini (Download Aplikasi Corel Draw).
- Lalu klik menu ‘Edit’ kemduain pilih ‘Insert Barcode’.
- Setelah itu layar akan menampilkan kotak dialog ‘Barcode Wizard’ kemudian pilih format standar barcode yang Anda inginkan, contohnya ‘ISBN’.
- Selanjutnya Anda bisa memilih standar barcode tersebut kemudian masukkan angka yang akan ditampilkan pada barcode. Misalnya 979-794-102 lalu klik ‘Next’.
- Layar akan kembali menampilkan kotak dialog kemudian klik ‘Advance’.
- Kemudian, pilih ‘Advanced Options’ lalu klik ‘978 attached’ dan klik ‘Ok’.
- Klik ‘Next’ pada kotak dialog tersebut kemudian pilih ‘Finish’ dan angka terakhir pada barcode akan muncul secara otomatis. Anda pun bisa langsung menggunakan barcode tersebut.
- Untuk memberikan outline label para barcode, Anda bisa menggunakan fitur ‘Rectangle Tool’ pada aplikasi Corel Draw. Klik, kemudian buat lah kotak untuk mengelilingi barcode tersebut. Ukuran kotak tersebut bisa diatur pada toolbar di atas.
- Tambahkan tulisan label menggunakan fitur ‘Text Tool’ dan Anda bisa mengetik nama hingga harga barang dengan cara membuat barcode sendiri.
- Lalu simpan dan lakukan ekspor label ke tipe gambar atau image yang diinginkan setelah barcode selesai dibuat. Caranya blok gambar barcode, lalu klik menu ‘File Export’.
- Langkah terakhir, silahkan klik tombol ‘Ok’ dan layar akan menunjukkan kotak dialog untuk masuk ke halaman ‘Convert to Bitmap’. Atur ukuran yang diinginkan pada kotak dialog tersebut kemudian pilih ‘Ok’ untuk melihat hasilnya.
2. Cara Membuat Barcode di Komputer Secara Online melalui Situs Gs1us
 |
| Cara Membuat Barcode di Komputer Secara Online melalui Situs Gs1us |
Buat Anda yang ingin memulai bisnis, maka cara ini sangat layak untuk dicoba karena menggunakan kode identifikasi resmi.
Untuk cara membuat barcode di komputer secara online melalui situs Gs1us.com yaitu sebagai berikut:
- Langkah pertama, buat nomor identifikasi UPC/ISBN.
- Kemudian buka browser dan kunjungi situsnya dengan mengklik tautan berikut ini (Kunjungi Situs gs1us.org).
- Selanjutnya masukkan data produk beserta rinciannya yakni kode UPC akan diberikan.
- Dapatkan nomor ISBN di situs isbn.org.
- Lalu minta ISBN dari Browker untuk memverifikasi.
- Tunggu ISBN dikirimkan dan barcode akan Anda miliki.
3. Cara Membuat Barcode di Komputer di Excel
 |
| Cara Membuat Barcode di Komputer di Excel |
Metode ini juga cocok buat Anda yang menginginkan proses pencetakan secara langsung.
Untuk cara membuat barcode di komputer di Excel yaitu sebagai berikut:
- Buka browser kemudian masuk ke situs idautomation melalui link berikut ini (Kunjungi Situs Idautomation).
- Kemudian pilih menu Font Tools di beranda.
- Lalu pilih Microsoft Office Macros & VBA for Excel, Access & Word.
- Klik tombol merah Download lalu simpan file yang diunduh ke komputer.
- Buka file Barcodefunctions.zip untuk diekstrak.
- Setelah itu nuka Microsoft Excel kemudian pilih menu Tools.
- Cari menu Macro lalu pilih Visual Basic Editor kemudian klik menu File dan pilih menu Import File.
- Buka browser untuk menavigasi ID Automation lalu cari file makro IDautomation.bas dan buka di browser.
- Uji barcode dengan cara mengetik nomor di sel A1 dan pada sel sebelahnya, ketik fungsi barcode.
- Ketik =Code128(A1) di sel B2 lalu tekan Enter.
- Selesai dan barcode akan ditampilkan pada sel B2.
4. Cara Membuat Barcode di Komputer Menggunakan Aplikasi Barcode Generator
 |
| Cara Membuat Barcode di Komputer Menggunakan Aplikasi Barcode Generator |
Bila ingin membuat barcode dengan mudah, maka aplikasi yang bernama Barcode Generator bisa menjadi solusinya.
Dengan aplikasi ini, Anda bisa membuat berbagai jenis barcode mulai dari kode batang hingga QR code sederhana yang bisa digunakan untuk keperluan pribadi.
Sebelum digunakan maka Anda harus mendownload aplikasinya terlebih dahulu di Google Play Store atau melalui link yang akan kami sediakan.
(Download Aplikasi Barcode Generator)
5. Cara Membuat Barcode di Komputer Menggunakan Aplikasi Barcode Architect
 |
| Cara Membuat Barcode di Komputer Menggunakan Aplikasi Barcode Architect |
Barcode Architect ini adalah sebuah aplikasi yang dikembangkan oleh Simon Boylen dan khusus hanya untuk membuat kode bar saja.
Ada berbagai jenis barcode yang tersedia di dalamnya, seperti untuk kebutuhan pribadi, EAN, UPC-A, ISBN, dan lainnya.
Kode yang tercipta nantinya bisa Anda simpan dalam format PNG, JPG, SVG, ataupun HTML5.
Barcode yang dibuat dengan aplikasi ini bisa langsung dikirimkan melalui e-mail jika memang perlu dan segera digunakan untuk berbagai keperluan.
6. Cara Membuat Barcode di Komputer melalui Situs Bar Code Graphics
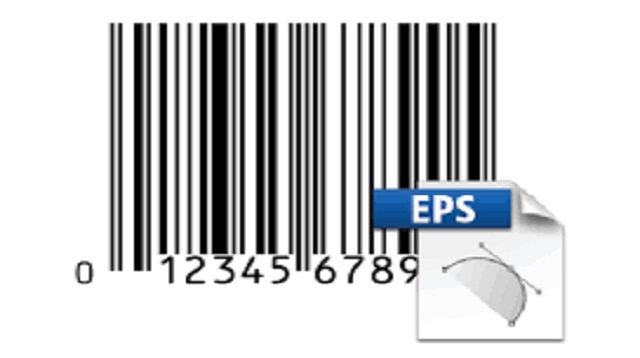 |
| Cara Membuat Barcode di Komputer melalui Situs Bar Code Graphics |
Untuk kode batang dengan kode USN, Anda bisa mendesainnya menggunakan situs Bar Code Graphics ini sesuai dengan keinginan.
Tak hanya mengubah tulisan menjadi kode, namun Anda juga bisa mengatur ukurannya.
Walaupun begitu, Anda hanya bisa membuat kode bar satu dimensi di situs ini.
Jika ingin membuat QR code juga, maka Anda harus menggunakan aplikasi lainnya.
Akhir Kata
Demikian beberapa cara membuat barcode di komputer yang bisa dipelajari dan diterapkan.
Anda bisa memilih salah satu cara yang telah kami bagikan untuk membuat barcode sesuai dengan kebutuhan.
Baik aplikasi ataupun situs sama-sama mudah untuk digunakan, karena Anda hanya perlu melakukan beberapa langkah saja.
Sebelum menjalankan prosesnya, maka pastikan jika perangkat yang digunakan sudah terhubung dengan internet baik melalui paket data ataupun jaringan wifi.




