Cara Ganti Background Foto di Photoshop – Teknologi yang semakin canggih membuat segala sesuatu semakin mudah.
Salah satu dampak sederhana dari kemajuan teknologi yang bisa anda rasakan saat ini adalah mudahnya cara mengganti background foto di Photoshop.
Anda bisa mengganti background foto dengan beberapa aplikasi yang tersedia pada perangkat Android anda.
Meskipun terdapat berbagai macam jenis aplikasi edit foto yang semakin keren dan kekinian, namun keberadaan Photoshop tidak pernah punah karena Photoshop sendiri dikenal sebagai edit foto yang digunakan oleh para fotografer.
Dengan aplikasi Photoshop bisa anda gunakan untuk mengedit foto menjadi hasil yang lebih bagus daripada sebelumnya.
Pembahasan Cara Ganti background Foto di Photoshop
Menggunakan aplikasi Photoshop memungkinkan anda untuk memanipulasi gambar, membuat kulit terlihat cerah, kontras, membuat vektor hingga mengganti background dan mamfaat lainnya.
Jika anda ingin mengganti background foto dengan Photoshop anda hanya memerlukan beberapa fitur saja yang ada dalam Photoshop.
Dengan mengetahui cara mengganti background foto di Photoshop anda tidak perlu lagi pergi kestudio untuk mendapatkan hasil foto yang menampilkan background keinginan anda.
Namun jika anda masih bingung cara ganti background foto di Photoshop, anda tidak perlu khawatir karena kami akan memberikan tutorialnya pada artikel kali ini.
Cara Ganti Background Foto di Photoshop
1. Cara Ganti Background Foto di Photoshop
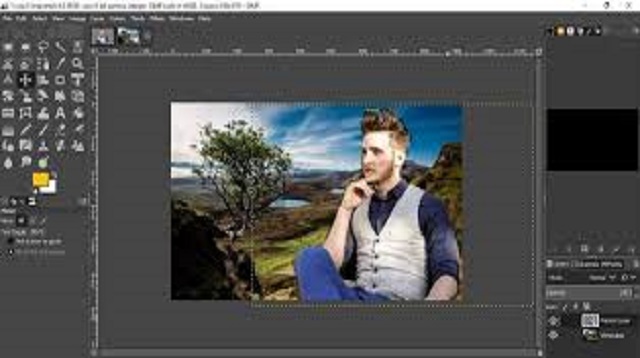 |
| Cara Ganti Background Foto di Photoshop |
Agar mendapatkan hasil eedit yang bagus seperti editor lainnya, anda tidak perlu lagi cemas karena dengan mengikuti trik yang telah kami sediakan maka hasil editan anda tidak kalah bagus dengan editor berpengalaman lainnya.
Nah, langsung saja berikut beberapa langkah-langkah cara ganti background foto di Photoshop:
- Langkah pertama adalah buka aplikasi Photoshop.
- Selanjutnya cari fot yang ingin anda edit dengan menekan “Ctrl+O” atau buka menu file lalu pilih opsi “Open“.
- Kemudian klik kanan pada layer dari foto anda dan klik “Layer from background“.
- Maka akan muncul sebuah pop-up untuk membuat layer klik “Ok“.
- Setelah itu tekan huruf “W” untuk menggunakan fitur magic wand tool.
- Kemudian pilih background yang ingin anda gunakan.
- Selanjutnya, anda juga pilih warna background yang sesuai dengan foto yang anda gunakan.
- Lalu tekan tombol “G” untuk menggunakan fitur paint bucket tool.
- Setelah itu, klik pada area background yang sudah anda pilih agar background berubah warna.
- Yang terakhir yaitu simpan editan foto anda dengan cara “Ctrl+S” atau klik menu file dan pilih opsi “Save“.
- Selesai.
2. Cara Ganti Background Foto di Photoshop dengan Mengatur Pencahayaan
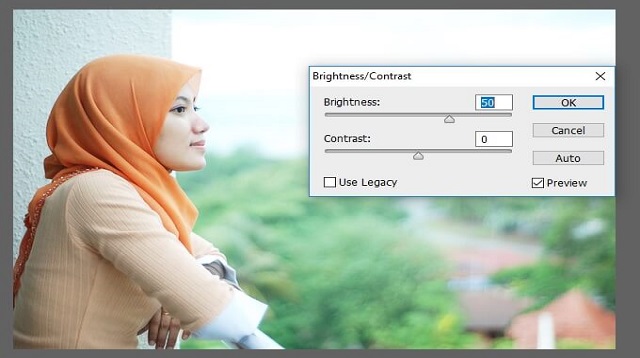 |
| Cara Ganti Background Foto di Photoshop dengan Mengatur Pencahayaan |
Langkah terakhir cara ganti background foto di Photoshop adalah dengan mengatur pencahayaan pada foto yang telah anda ubah background tersebut.
Hal ini dilakukan agar hasilnya lebih bagus yang anda dapatkan, anda hanya perlu menggunakan fitur Adjustement yang ada pada Photoshop.
Adapun langkah-langkah cara menambahkan fitur pencahayaan adalah sebagai berikut:
- Langkah pertama adalah buka foto dengan klik menu “Image” lalu “Adjustement” tersedia:
- Brightness.
- Exposure.
- Saturation.
- Level.
- Shadow.
- HRD Toning.
- Anda tinggal memilih dan mengatur sesuai kebutuhan, ketika mengatur sebaiknya jangan menggunakan terlalu rendah atau terlalu tinggi agar hasilnya profesional.
Akhir Kata
Hanya dengan menggunakan salah satu dari kedua metode yang kami rekomendasikan diatas, anda sudah bisa mengganti backround atau latar belakang dari sebuah foto.
Bagi anda yang sudah penasaran dengan cara melakukannya, silahkan ikuti langkah-langkah dalam ulasan diatas.
Jika informasi ini bermanfaat untuk anda, jangan lupa untuk membagikannya kembali kepada teman atau kerabat anda yang belum tahu dan juga membutuhkannya.
Itulah seluruh pembahasan kita pada artikel kali ini mengenai cara ganti Background foto di Photoshop 2022. Semoga bermanfaat dan selamat mencoba.




